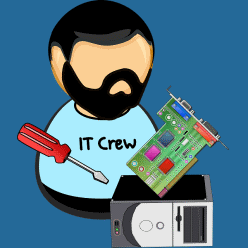Als Windows-Nutzer kommt man hin und wieder auch mal in die Situation, das man eine Partition oder eine ganze Festplatte formatieren möchte oder muss. Das kann z.B. sein, wenn man eine externe Festplatte nutzen möchte oder die interne Festplatte neu partitioniert hat. Mit der folgenden Anleitung klappt das Formatieren der Festplatte mit wenigen Klicks. Übrigens nicht nur interne und externe Festplatten lassen sich so formatieren, also komplett löschen, sondern auch ein angeschlossener USB-Stick.
Wie bereits erwähnt, kann man ein Laufwerk unter Windows mit wenigen Klicks formatieren. Und wie immer gibt es natürlich auch mehrere Wege, die zum Ziel führen. Ich möchte euch hier einen sehr einfachen Weg zeigen.
Interne und externe Festplatte formatieren unter Windows 10
Natürlich muss man das Laufwerk das formatiert werden soll auch sehen und anklicken können. Deshalb öffnet man den Windows Explorer durch gleichzeitiges Drücken der Windows-Taste und E. Nachdem sich das Fenster geöffnet hat, klickt man in der linken Fensterhälfte auf Dieser PC. So werden, unter anderem, auch die vorhandenen Laufwerke sichtbar.
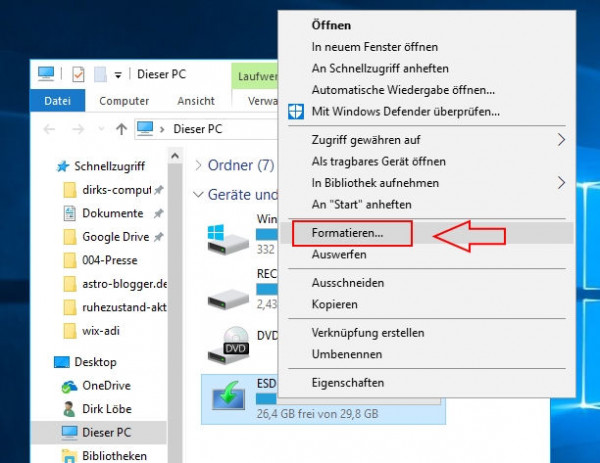
Man wählt das Laufwerk aus, das formatiert werden soll und klickt es mit der rechten Maustaste an. Im Screenshot ist das Kontextmenü zu sehen, das sich nach dem Rechtsklick öffnen sollte. Das kann natürlich, je nachdem welche Programme so auf dem Rechner installiert sind, auch etwas unterschiedlich aussehen.
Aber es gibt in jedem Fall die Option Formatieren…. Und genau diese Option klickt man nun einfach mit der linken Maustaste an, um zum nächsten Schritt zu gelangen.
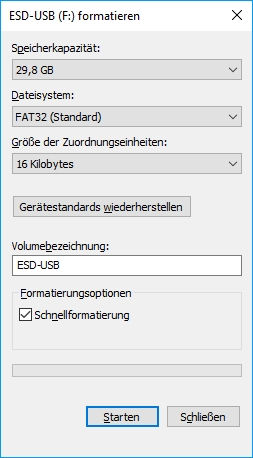
Wie man an meinem Screenshot übrigens sehen kann, möchte ich hier in diesem Beispiel einen USB-Stick formatieren. Das Formatieren einer Festplatte funktioniert 1:1 identisch. Grundsätzlich kann man die Einstellungen, wie sie in diesem Fenster durch Windows 10 bereits vorgegeben sind, so belassen.
Lediglich die Volumenbezeichnung würde ich anpassen. Das ist der Name, der dann im Explorer mit angezeigt wird.
Windows kann ein Laufwerk mit zwei unterschiedlichen Arten formatieren. Standardmäßig aktiviert ist die Schnellformatierung. Im Gegensatz zur normalen Formatierung wird hierbei nicht zusätzlich nach fehlerhaften Sektoren auf der Festplatte gesucht.
Bei der Formatierung werden übrigens die Daten nicht unbedingt gelöscht. Es wird nur das „Inhaltsverzeichnis“ neu geschrieben. Somit sind die alten Daten scheinbar nicht mehr vorhanden und die Festplatte oder der USB-Stick scheint leer zu sein.
Mit geeigneten Software-Tools lassen sich diese Daten aber immer noch wiederherstellen, so lange sie nicht wirklich überschrieben wurden. Das sollte man bedenken, wenn man eine gebrauchte Festplatte oder einen USB-Stick verkaufen oder entsorgen möchte.
Durch einen Klick auf die Schaltfläche Starten wird der Vorgang des Formatierens gestartet. Anschließend kann die formatierte Festplatte oder der formatierte USB-Stick verwendet werden.
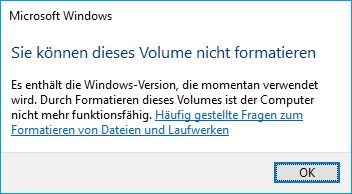
Es gibt aber eine Ausnahme: Bekommt man diese Fehlermeldung angezeigt, dann hat man versucht die Partition oder Festplatte zu formatieren, auf der das aktive Windows als Betriebssystem installiert ist. Da ist es natürlich logisch, das sich Windows weigert, diesen Befehl auszuführen.