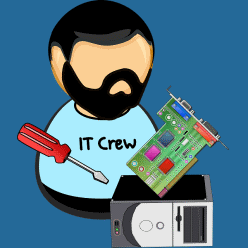Wenn Du gerne Fotos machst und sie anschließend bearbeiten möchtest, um sie noch eindrucksvoller zu machen, bist Du hier genau richtig. In diesem Artikel zeige ich Dir, wie Du mit einfachen Schritten die Bildbearbeitung auf Deinem Windows-PC zum Kinderspiel machst.
Egal ob Du Anfänger oder bereits fortgeschrittener Bildbearbeiter bist, ich gebe Dir hilfreiche Tipps und Tricks, damit Du schnell und effizient arbeiten kannst.
Lass uns gemeinsam die Welt der Bildbearbeitung erkunden und entdecken, wie einfach es sein kann, tolle Fotos zu erstellen. Los geht’s!
Alles, was du über Bildbearbeitung auf Windows-PCs wissen musst
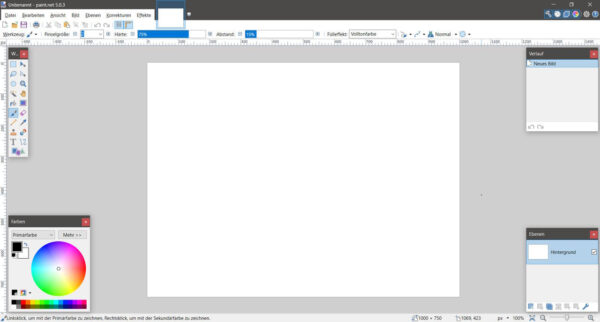
Wenn du dich mit Bildbearbeitung beschäftigst, wirst du sicher auf viele Begriffe und Konzepte stoßen, die dir vielleicht nicht vertraut sind. Hier sind einige der wichtigsten Grundlagen, die du kennen solltest, wenn du dich mit der Bildbearbeitung auf einem Windows-PC beschäftigst:
- Pixel: Ein Pixel ist das kleinste Element in einem digitalen Bild. Es ist eine winzige Farbfläche, die aus einem einzigen Farbpunkt besteht.
- Auflösung: Die Auflösung gibt an, wie viele Pixel ein Bild enthält. Je höher die Auflösung ist, desto schärfer und detaillierter ist das Bild.
- Dateiformate: Es gibt viele verschiedene Dateiformate für digitale Bilder, darunter JPEG, PNG, TIFF und RAW. Jedes Format hat seine eigenen Vor- und Nachteile, je nachdem, wofür das Bild verwendet werden soll.
- Farbtiefe: Die Farbtiefe gibt an, wie viele Farben in einem Bild dargestellt werden können. Je höher die Farbtiefe ist, desto mehr Farben können im Bild dargestellt werden.
- Bildgröße: Die Größe eines Bildes gibt an, wie groß es in Pixeln ist. Je größer das Bild ist, desto mehr Speicherplatz nimmt es auf deinem Computer ein.
- Kontrast: Der Kontrast beschreibt den Unterschied zwischen den hellsten und dunkelsten Bereichen in einem Bild. Ein höherer Kontrast bedeutet, dass die hellsten Bereiche heller und die dunkelsten Bereiche dunkler sind.
- Belichtung: Die Belichtung beschreibt, wie viel Licht auf das Objektiv deiner Kamera fällt. Eine Überbelichtung bedeutet, dass das Bild zu hell ist, während eine Unterbelichtung bedeutet, dass das Bild zu dunkel ist.
- Weißabgleich: Der Weißabgleich bezieht sich auf die Farbstimmung in einem Bild. Eine falsche Einstellung des Weißabgleichs kann dazu führen, dass das Bild zu warm oder zu kühl aussieht.
Das sind nur einige der wichtigsten Begriffe und Konzepte, die du kennen solltest, wenn du dich mit der Bildbearbeitung auf einem Windows-PC beschäftigst. Wenn du diese Grundlagen verstehst, kannst du besser verstehen, wie digitale Bilder funktionieren und wie du sie bearbeiten kannst.
Die Top 5 Bildbearbeitungsprogramme für Windows

Es gibt viele verschiedene Bildbearbeitungsprogramme, die auf einem Windows-PC verwendet werden können. Hier sind einige der am häufigsten verwendeten Bildbearbeitungsprogramme und ihre Funktionen, Vor- und Nachteile sowie Preisgestaltung:
- Adobe Photoshop: Adobe Photoshop ist eines der bekanntesten Bildbearbeitungsprogramme und wird von vielen professionellen Fotografen und Designern verwendet. Es bietet eine Vielzahl von Funktionen, darunter Ebenen, Masken und Filter. Adobe Photoshop ist jedoch auch sehr teuer und für Anfänger möglicherweise überwältigend.
- GIMP: GIMP ist eine kostenlose Open-Source-Alternative zu Adobe Photoshop und bietet viele ähnliche Funktionen. Es ist jedoch nicht so leistungsfähig wie Adobe Photoshop und kann für Anfänger ebenfalls schwierig sein.
- Lightroom: Adobe Lightroom ist ein beliebtes Bildbearbeitungsprogramm für Fotografen, da es speziell für die Bearbeitung von RAW-Dateien entwickelt wurde. Es bietet eine Vielzahl von Funktionen für die Farbkorrektur und die Verwaltung von Fotos. Es ist jedoch auch sehr teuer und nicht so vielseitig wie Adobe Photoshop.
- PaintShop Pro: PaintShop Pro ist eine erschwingliche Alternative zu Adobe Photoshop und bietet viele Funktionen für die Bildbearbeitung. Es ist jedoch auch nicht so leistungsfähig wie Adobe Photoshop und kann für Anfänger möglicherweise überwältigend sein.
- Affinity Photo: Affinity Photo ist ein relativ neues Bildbearbeitungsprogramm, das viele Funktionen bietet, die mit Adobe Photoshop vergleichbar sind. Es ist jedoch auch erschwinglicher als Adobe Photoshop und bietet eine einfachere Benutzeroberfläche.
- CorelDRAW: CorelDRAW ist eine Suite von Grafikdesign-Tools, die auch ein leistungsstarkes Bildbearbeitungsprogramm enthält. Es bietet viele Funktionen für die Bearbeitung von Fotos und die Erstellung von Grafiken. Es ist jedoch auch sehr teuer und möglicherweise überwältigend für Anfänger.
Diese Liste ist nur eine kleine Auswahl der vielen verschiedenen Bildbearbeitungsprogramme, die auf einem Windows-PC verwendet werden können.
Bevor du dich für ein Programm entscheidest, solltest du dir überlegen, welche Funktionen du benötigst, wie viel du bereit bist, auszugeben, und welche Benutzeroberfläche für dich am besten geeignet ist.
Auch das Budget spielt natürlich eine Rolle. Während es einfache Programme bereits kostenlos gibt, musst du bei professionellen Programmen zur Bildbearbeitung mit Kosten zwischen 20 und 300 Euro rechnen.
So funktioniert Bildbearbeitung auf Windows-PCs
Um ein Bild auf einem Windows-PC zu bearbeiten, muss zunächst ein Bildbearbeitungsprogramm geöffnet und das gewünschte Bild in das Programm importiert werden. Bei den meisten Programmen kannst du Bilder per Drag & Drop in die Software ziehen oder du klickst auf „Datei“ und „Öffnen“, um ein Bild auszuwählen.
Sobald das Bild geöffnet ist, kannst du mit der Bearbeitung beginnen. Ein wichtiger erster Schritt ist es, die Größe und Auflösung des Bildes zu überprüfen. Du solltest sicherstellen, dass das Bild die richtige Größe und Auflösung hat, damit es später gut gedruckt oder auf einer Webseite angezeigt werden kann.
Ein weiterer wichtiger Schritt bei der Bildbearbeitung auf einem Windows PC ist das Arbeiten mit Ebenen. Wie bereits erwähnt, ermöglichen es Ebenen, verschiedene Teile des Bildes zu isolieren und unabhängig voneinander zu bearbeiten. Du kannst neue Ebenen erstellen, indem du auf „Ebene“ und „Neue Ebene“ klickst. Jede Ebene kann bearbeitet und mit anderen Ebenen kombiniert werden, um das gewünschte Ergebnis zu erzielen.
Ein weiteres nützliches Werkzeug bei der Bildbearbeitung auf einem Windows-PC sind Filter. Mit Filtern kannst du vorgefertigte Effekte auf ein Bild anwenden, um es zu verbessern oder zu verändern. Du kannst Filter auf das gesamte Bild oder nur auf ausgewählte Teile anwenden.
Wenn du mit der Bearbeitung deines Bildes fertig bist, kannst du es speichern und exportieren. Es gibt viele verschiedene Dateiformate, in denen du dein Bild speichern kannst, zum Beispiel JPEG, PNG und TIFF. Jedes Format hat seine eigenen Vor- und Nachteile, deshalb solltest du das Format wählen, das am besten zu deinen Bedürfnissen passt.
- Die Komplettlösung für die Bildbearbeitung
- Hinter jedem tollen Bild steckt wahre Intelligenz. Hochwirksame, durch künstliche Intelligenz und Technologie des maschinellen Lernens gestützte Funktionen und Werkzeuge machen es möglich, mit...
Letzte Aktualisierung am 20.04.2024 um 16:10 Uhr / * = Affiliate Links / Bilder von der Amazon Product Advertising API
Fortgeschrittene Bildbearbeitung: Tipps und Tricks für Profis
Selbst wenn du schon einige Erfahrung in der Bildbearbeitung hast, gibt es immer noch viele Tricks und Techniken, die du lernen kannst, um deine Fähigkeiten zu verbessern und noch beeindruckendere Ergebnisse zu erzielen. Hier sind einige Tipps und Tricks für fortgeschrittene Bildbearbeitung auf einem Windows-PC:
- Verwende Ebenenmasken: Ebenenmasken sind ein mächtiges Werkzeug, mit dem du ausgewählte Bereiche eines Bildes ausblenden oder freistellen kannst. Du kannst eine Ebenenmaske erstellen, indem du auf die Schaltfläche „Ebenenmaske hinzufügen“ klickst und dann das gewünschte Maskierungswerkzeug auswählst.
- Nutze Farbton/Sättigung: Die Farbton/Sättigung-Funktion ermöglicht es dir, die Farben eines Bildes zu ändern und den Sättigungsgrad anzupassen. Du kannst damit gezielt Farben hervorheben oder abdunkeln, um ein bestimmtes Bildergebnis zu erzielen.
- Verwende die Ebenenmodi: Die Ebenenmodi erweitern die kreativen Möglichkeiten der Bildbearbeitung. Durch Auswahl des passenden Modus kann das Aussehen des Bildes verändert werden. So kann man zum Beispiel den Hintergrund eines Bildes mit nur wenigen Klicks ändern.
- Nutze Pinsel- und Zeichenwerkzeuge: Pinsel- und Zeichenwerkzeuge sind ideal, um spezielle Effekte und Texturen in ein Bild einzufügen. Mit den Pinseln kannst du zum Beispiel realistische Schattierungen oder Texturen erzeugen. Mit Zeichenwerkzeugen wie dem Stiftwerkzeug, ist es möglich feinste Details im Bild zu zeichnen.
- Nutze Einstellungsebenen: Einstellungsebenen sind eine einfache Möglichkeit, die Helligkeit, den Kontrast und die Farbintensität eines Bildes zu beeinflussen. Durch die Verwendung von Einstellungsebenen kannst du diese Parameter gezielt anpassen, ohne dass sich das ursprüngliche Bild verändert.
Mit diesen fortgeschrittenen Techniken kannst du die Möglichkeiten der Bildbearbeitung auf deinem Windows-PC erweitern und beeindruckende Ergebnisse erzielen. Aber denke daran, dass diese Techniken Zeit und Übung erfordern, um sie wirklich effektiv zu nutzen. Also, probiere sie aus und experimentiere mit verschiedenen Effekten, um deinem kreativen Potential freien Lauf zu lassen.
So bearbeitest du RAW-Dateien auf Windows-PCs
Wenn du dich ernsthaft mit der Bildbearbeitung beschäftigst, wirst du früher oder später auf RAW-Dateien stoßen. Diese Dateiformate enthalten viel mehr Bildinformationen als JPG-Dateien und ermöglichen es dir, feinere Anpassungen an deinen Bildern vorzunehmen.
Hier sind einige Schritte, die du befolgen solltest, um RAW-Dateien auf deinem Windows-PC zu bearbeiten:
- Wähle das richtige Programm: Viele Bildbearbeitungsprogramme können RAW-Dateien öffnen, aber nicht alle sind dafür geeignet. Wenn du mit RAW-Dateien arbeiten möchtest, solltest du ein Programm wählen, das speziell für die Verarbeitung von RAW-Dateien entwickelt wurde. Einige beliebte Optionen sind Adobe Lightroom, Capture One oder DxO PhotoLab.
- Importiere deine RAW-Dateien: Sobald du das richtige Programm ausgewählt hast, musst du deine RAW-Dateien in das Programm importieren. Wähle einfach den Ordner, in dem sich die RAW-Dateien befinden und importiere sie in das Programm.
- Führe grundlegende Anpassungen durch: Sobald du deine RAW-Dateien importiert hast, solltest du zunächst grundlegende Anpassungen vornehmen, um die Belichtung, den Kontrast und die Farbbalance zu optimieren. Diese Anpassungen können je nach Bild variieren und sollten immer an das individuelle Bild angepasst werden.
- Verwende lokale Anpassungen: Wenn du bestimmte Bereiche eines Bildes gezielt bearbeiten möchtest, solltest du lokale Anpassungen verwenden. Diese ermöglichen es dir, nur bestimmte Bereiche eines Bildes zu bearbeiten, z.B. um den Hintergrund zu dunkeln oder den Fokus auf ein bestimmtes Detail zu legen.
- Speichere das Bild in einem geeigneten Format: Nachdem du alle notwendigen Anpassungen vorgenommen hast, solltest du das Bild in einem geeigneten Format speichern. Wenn du das Bild weiter bearbeiten möchtest, solltest du es im RAW-Format speichern. Wenn du das Bild jedoch drucken oder online teilen möchtest, solltest du es im JPG- oder PNG-Format speichern.
Durch das Arbeiten mit RAW-Dateien kannst du das Beste aus deinen Bildern herausholen und professionelle Ergebnisse erzielen. Es erfordert jedoch etwas Übung und Geduld, um die Techniken zu meistern.
Aber wenn du die oben genannten Schritte befolgst und mit verschiedenen Einstellungen experimentierst, wirst du schnell lernen, wie man RAW-Dateien erfolgreich auf einem Windows-PC bearbeitet.
- Prepaid-Abo mit einmaliger Lizenzgebühr für 1 Jahr: keine automatische Verlängerung, eine Kündigung ist nicht notwendig
- Das Adobe Creative Cloud Foto-Abo enthält Lightroom für den Desktop sowie für Lightroom Mobile für iOS und Android, Lightroom Classic und Photoshop;Die Desktop- Versionen können auf 2 Rechnern...
Letzte Aktualisierung am 20.04.2024 um 16:10 Uhr / * = Affiliate Links / Bilder von der Amazon Product Advertising API
Tipps und Tools für die Organisation deiner Bilder
Die Organisation deiner Bilder kann eine Herausforderung sein, besonders wenn du viele Bilder auf deinem Windows-PC hast. Hier sind einige Tipps und Tools, die dir helfen können, deine Bilder effektiv zu organisieren:
- Benenne deine Bilder sinnvoll: Eine der einfachsten Methoden, um deine Bilder zu organisieren, ist das sinnvolle Benennen der Dateien. Verwende einen Namen, der das Bild beschreibt, wie zum Beispiel „Urlaub_Italien_2022_Strand_Sonne.jpg“. Dadurch wird es einfacher, das gesuchte Bild zu finden.
- Ordne deine Bilder in Ordnern: Erstelle Ordner, um deine Bilder nach Kategorien oder Ereignissen zu organisieren, wie zum Beispiel „Familienfeiern“, „Urlaub“, „Landschaften“ oder „Portraits“. So findest du deine Bilder schnell und einfach wieder.
- Verwende eine Bildverwaltungssoftware: Eine Bildverwaltungssoftware kann dir helfen, deine Bilder noch einfacher und effektiver zu organisieren. Es gibt zahlreiche kostenpflichtige und kostenlose Optionen wie Adobe Lightroom, Picasa oder Digikam, die dir bei der Organisation, Bearbeitung und Archivierung deiner Bilder helfen können.
- Führe regelmäßig Backups durch: Es ist wichtig, regelmäßige Backups deiner Bilder durchzuführen, um sicherzustellen, dass du sie nicht verlierst, falls dein Computer abstürzt oder gestohlen wird. Verwende externe Festplatten, Cloud-Speicher oder andere Backup-Lösungen, um deine Bilder sicher zu speichern.
- Verwende Tags und Keywords: Tags und Keywords können dir helfen, deine Bilder noch besser zu organisieren. Du kannst beispielsweise Tags verwenden, um bestimmte Personen oder Orte auf den Bildern zu markieren, oder Keywords, um bestimmte Farben oder Themen zu identifizieren.
Durch die Verwendung dieser Tipps und Tools kannst du deine Bilder auf deinem Windows-PC effektiver organisieren und verwalten. Wenn du diese Methoden regelmäßig anwendest, wirst du schnell in der Lage sein, deine Bilder schneller und einfacher zu finden und zu bearbeiten.
Die perfekte Ausgabe deiner bearbeiteten Bilder
Sobald du deine Bilder bearbeitet hast, möchtest du sie vielleicht ausdrucken oder online teilen. Hier sind einige Tipps, um sicherzustellen, dass deine Bilder perfekt aussehen:
- Überprüfe die Größe und Auflösung: Wenn du deine Bilder drucken möchtest, achte darauf, dass sie die richtige Größe und Auflösung haben. Eine zu geringe Auflösung kann zu einem pixeligen oder unscharfen Bild führen, während eine zu hohe Auflösung zu großen Dateien führen kann. Wenn du deine Bilder online teilen möchtest, achte darauf, dass sie komprimiert sind, um die Ladezeit zu reduzieren.
- Wähle das richtige Farbprofil: Wenn du deine Bilder drucken möchtest, musst du das richtige Farbprofil wählen, um sicherzustellen, dass die Farben korrekt wiedergegeben werden. CMYK ist das am häufigsten verwendete Farbprofil für den Druck, während RGB für Online-Anwendungen besser geeignet ist.
- Verwende hochwertiges Papier und Tinte: Wenn du deine Bilder drucken möchtest, verwende hochwertiges Papier und Tinte, um sicherzustellen, dass sie lange halten und gut aussehen. Investiere in hochwertiges Fotopapier und Tinten, die für den Druck von Fotos geeignet sind.
- Nutze Social-Media-Plattformen: Wenn du deine Bilder online teilen möchtest, nutze Social-Media-Plattformen wie Instagram, Facebook oder Twitter, um deine Bilder mit anderen zu teilen. Nutze Hashtags, um deine Bilder zu kennzeichnen und mehr Reichweite zu erzielen.
- Verwende eine Online-Druckerei: Wenn du deine Bilder professionell drucken lassen möchtest, verwende eine Online-Druckerei, um hochwertige Drucke zu erhalten. Vergleiche Preise und Bewertungen, um die beste Option für dich zu finden.
Durch die Anwendung dieser Tipps und Tricks kannst du sicherstellen, dass deine bearbeiteten Bilder perfekt aussehen, egal ob du sie drucken oder online teilen möchtest.
Achte darauf, dass du die richtige Größe, Auflösung und Farbprofil wählst, verwende hochwertiges Papier und Tinte für den Druck, nutze Social-Media-Plattformen, um deine Bilder zu teilen und wähle eine vertrauenswürdige Online-Druckerei für professionelle Drucke.
Farbkorrektur und Farbeffekte auf Windows-PCs
Wenn du deine Bilder bearbeitest, ist es wichtig, die Farben richtig einzustellen. Farbkorrektur und Farbeffekte sind zwei wichtige Aspekte der Bildbearbeitung, die du auf deinem Windows-PC durchführen kannst.
Bei der Farbkorrektur werden die Farbwerte in einem Bild so angepasst, dass sie genau richtig sind. Wenn ein Bild beispielsweise zu warm oder zu kühl erscheint, kann mit der Farbkorrektur die Farbtemperatur angepasst werden. Die Farbkorrektur kann auch verwendet werden, um Farbstiche oder Farbprobleme in einem Bild zu korrigieren.
Farbeffekte können verwendet werden, um Bilder interessanter oder kreativer zu gestalten. Es gibt viele verschiedene Arten von Farbeffekten, die auf einem Windows-PC angewendet werden können, wie z. B. Farbton- und Sättigungseffekte, Sepia-Effekte oder Schwarz-Weiß-Effekte. Diese Effekte können verwendet werden, um das Aussehen eines Bildes dramatisch zu verändern oder es einfach nur subtil zu verbessern.
Für die Anwendung von Farbkorrekturen und Farbeffekten gibt es auf dem Windows-PC viele verschiedene Werkzeuge. Zu den beliebtesten gehören Adobe Photoshop, Lightroom und GIMP. Diese Programme bieten viele fortgeschrittene Funktionen zur Farbkorrektur und zum Anwenden von Farbeffekten.
Um die Farben in deinen Bildern auf deinem Windows PC zu korrigieren oder Effekte anzuwenden, solltest du ein gutes Verständnis der Farbtheorie haben und wissen, wie Farben auf verschiedenen Geräten dargestellt werden. Es ist auch wichtig, die richtigen Werkzeuge und Techniken zu kennen, um die gewünschten Ergebnisse zu erzielen. Mit etwas Übung und Erfahrung kannst du die Farbkorrektur und Farbeffekte in deinen Bildern perfektionieren.
So arbeitest du mit Ebenen in der Bildbearbeitung
Eine der leistungsfähigsten Bildbearbeitungsfunktionen auf deinem Windows-PC ist die Verwendung von Ebenen. Ebenen ermöglichen es dir, verschiedene Elemente deines Bildes separat zu bearbeiten und zu manipulieren, ohne das Originalbild zu beeinträchtigen. Wenn du mit Ebenen arbeitest, hast du die volle Kontrolle über die Komposition deines Bildes und kannst Änderungen leicht rückgängig machen oder anpassen, ohne das Bild erneut bearbeiten zu müssen.
In der Bildbearbeitungssoftware deines Windows-PCs kannst du verschiedene Ebenen erstellen, um unterschiedliche Elemente deines Bildes separat zu bearbeiten. Du kannst zum Beispiel eine Ebene für den Hintergrund, eine für die Objekte und eine für den Text erstellen. Jede Ebene hat ihre eigenen Bearbeitungswerkzeuge und Einstellungen, die auf diese Ebene angewendet werden können.
Wenn du mit Ebenen arbeitest, kannst du auch Ebenenmasken verwenden. Ebenenmasken ermöglichen es dir, bestimmte Teile einer Ebene auszublenden oder transparent zu machen, während andere Teile sichtbar bleiben. So kannst du bestimmte Teile deines Bildes verstecken oder hervorheben und das Endergebnis beeinflussen.
Es gibt viele verschiedene Bildbearbeitungsprogramme auf deinem Windows-PC, die das Arbeiten mit Ebenen unterstützen. Adobe Photoshop, GIMP und PaintShop Pro sind nur einige Beispiele für Programme, die diese Funktion unterstützen. Mit diesen Programmen kannst du Ebenen ganz einfach erstellen, bearbeiten und organisieren, um das beste Ergebnis für dein Bild zu erzielen.
Um erfolgreich mit Ebenen in der Bildbearbeitung auf deinem Windows PC zu arbeiten, solltest du das Konzept der Ebenen gut verstehen. Du solltest auch wissen, wie man Ebenen erstellt, bearbeitet und organisiert und wie man Ebenenmasken verwendet. Mit ein wenig Übung und Erfahrung kannst du mühelos mit Ebenen arbeiten und das volle Potenzial deiner Bildbearbeitungssoftware ausschöpfen.
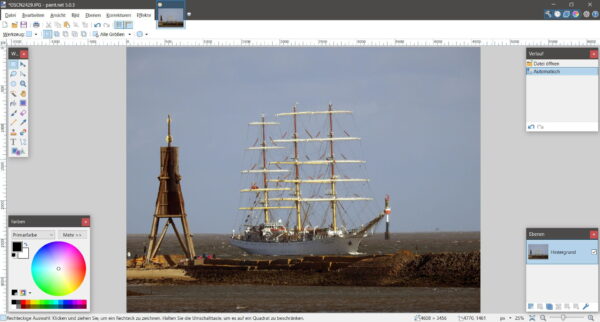
Zeit sparen mit Tastenkombinationen und Shortcuts
Wenn du schnell und effizient in der Bildbearbeitung arbeiten möchtest, solltest du dir die Tastenkombinationen und Shortcuts merken, die dir dabei helfen können. Anstatt auf Werkzeuge oder Menüs zu klicken, kannst du bestimmte Tasten auf deiner Tastatur drücken, um eine Aktion auszuführen.
Einige der wichtigsten Tastenkombinationen in der Bildbearbeitung auf Windows-PCs sind:
- Strg + N: Neue Datei erstellen
- Strg + O: Datei öffnen
- Strg + S: Datei speichern
- Strg + Z: Rückgängig machen
- Strg + Y: Wiederholen
- Strg + C: Kopieren
- Strg + V: Einfügen
- Strg + X: Ausschneiden
- Strg + A: Alles auswählen
- Strg + D: Deselect
Es gibt noch viele weitere Tastenkombinationen, die du dir merken kannst, je nachdem welche Bildbearbeitungssoftware du verwendest. Sie können dir helfen, schnell zwischen Werkzeugen zu wechseln, Auswahlbereiche zu ändern oder Effekte anzuwenden, ohne dass du jedes Mal die Maus benutzen musst.
Um herauszufinden, welche Tastenkombinationen in deiner Software verfügbar sind, schau einfach in das Handbuch oder die Hilfe-Funktion der Anwendung. Es gibt auch viele Online-Ressourcen, die eine vollständige Liste der Tastenkombinationen für verschiedene Bildbearbeitungsprogramme bieten.
Fazit: Bildbearbeitung auf Windows-PCs
Jetzt hast du alle wichtigen Grundlagen der Bildbearbeitung am Windows-PC gelernt! Von der Einführung in die Bildbearbeitung über die besten Programme und Tools bis hin zu Tipps und Tricks für Fortgeschrittene – du weißt jetzt, wie du deine Bilder perfekt bearbeiten und organisieren kannst.
Bevor du dich an komplexere Techniken wagst, solltest du dich mit den grundlegenden Konzepten der Bildbearbeitung vertraut machen.
Mit etwas Übung und Experimentierfreude wirst du schon bald tolle Ergebnisse erzielen!