Viele User machen sich keine Gedanken darüber, wie man die Bildschirmauflösung ändern kann. Aber spätestens wenn man einen neuen, vielleicht größeren, Monitor an den eigenen Computer anschließt, wird es höchste Zeit. Vielleicht lässt ja auch die Sehkraft langsam nach (wie bei mir) und auch dann sollte man sich überlegen, ob es nicht an der Zeit wäre die Monitorauflösung anzupassen.
Zum Glück kann man das Problem bei Windows 10 wieder mal mit ein paar wenigen Klicks mit der Maus erledigen. Wie man die Bildschirmauflösung bei Windows 10 ändern kann, zeige ich euch in dieser Anleitung.
Wie kann ich die Bildschirmauflösung ändern bei Windows 10?
Der Grundgedanke ist ja erst mal, dass auf einem größeren Monitor mehr Inhalte dargestellt werden können. Das ist aber nicht zwangsläufig so. Entscheidend ist, welche Bildschirmauflösung verwendet wird, also wie viele Bildpunkte in der horizontalen und vertikalen Richtung genutzt werden.
Bei 640 x 480 Pixel, also Bildpunkten, können natürlich weniger Inhalte dargestellt werden als bei 1920 x 1080 Pixel. Auch wenn beide Monitore 27 Zoll groß sind. In der kleineren Auflösung werden die Inhalte dafür wesentlich größer dargestellt. Auch nicht immer vorteilhaft.
Wer also seine Bildschirmauflösung ändern möchte, kann das wie folgt beschrieben, bei Windows 10 ganz einfach machen.
Der erste Schritt führt über die Windows Einstellungen. Also erst mal dieses Fenster öffnen, in dem man die Windows-Taste und I gleichzeitig drückt.
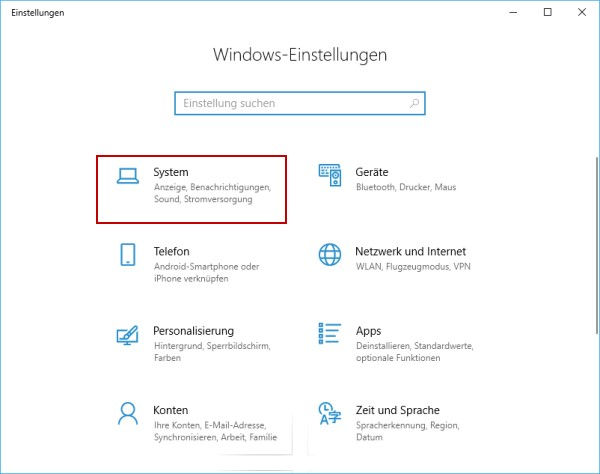
Wie man im Screenshot sehen kann, habe ich die Kategorie System bereits markiert. Denn in dieser Kategorie hat man als Windows-Nutzer die Möglichkeit die Bildschirmauflösung zu ändern.
Nach einem Klick auf diese Kategorie öffnet Windows 10 ein weiteres Fenster, das in etwa so aussehen sollte:
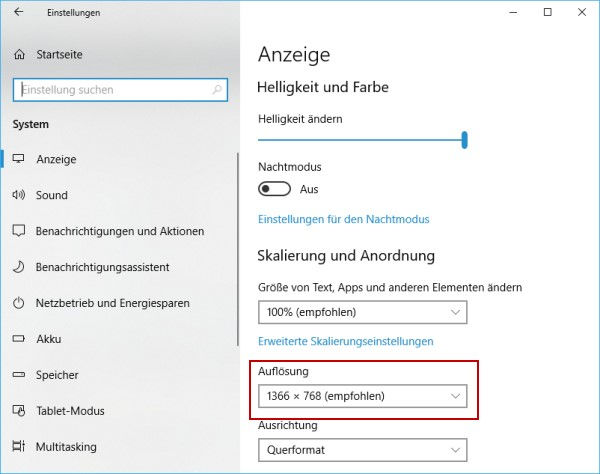
Gleich auf den ersten Blick findet man alle möglichen Einstellungen, um den Bildschirm an die eigenen Bedürfnisse anzupassen. Man kann hier die Helligkeit des Bildschirms anpassen oder auch den Nachtmodus aktivieren.
Aber man kann eben auch die Bildschirmauflösung ändern. Jeder Monitor, oder beim Notebook das Display, hat eine bevorzugte Einstellung für die Auflösung. Bei meinem Notebook ist das hier z.B. 1366 x 768 Pixel. Aus diesem Grund wird diese Auflösung auch mit dem Zusatz „empfohlen“ gekennzeichnet.
Aber man hat hier auch die Möglichkeit eine andere Auflösung zu wählen. Vielleicht gefällt einem ja eine Bildschirmauflösung besser, die eine Stufe unter der empfohlenen Auflösung liegt.
So einfach ist es jedenfalls, die Bildschirmauflösung bei Windows 10 zu ändern.




