Wahrscheinlich müssen Sie Ihre Bildschirmhelligkeit regelmäßig ändern. Wenn es draußen hell ist, solltest du es aufdrehen, damit du es sehen kannst. Wenn Sie in einem dunklen Raum sind, sollten Sie es dimmen, damit Ihre Augen nicht beeinträchtigt werden. Eine Verringerung der Bildschirmhelligkeit hilft Ihnen auch, Strom zu sparen und die Akkulaufzeit Ihres Laptops zu verlängern.
Neben der manuellen Änderung der Bildschirmhelligkeit können Sie diese von Windows auf verschiedene Weise automatisch ändern lassen. Windows kann es ändern, je nachdem, ob Sie an das Stromnetz angeschlossen sind, je nachdem, wie viel Akkuladung Sie noch haben oder ob Sie einen Umgebungslichtsensor verwenden, der in vielen modernen Geräten integriert ist.
Bildschirmhelligkeit manuell auf einem Laptop oder einem Tablet einstellen
Auf den meisten Laptop-Tastaturen finden Sie Tastenkombinationen, mit denen Sie Ihre Helligkeit schnell erhöhen und verringern können. Oftmals sind diese Tasten Teil der Reihe von F-Tasten – die F1 bis F12 – erscheinen über der Zahlenreihe auf Ihrer Tastatur. Um die Bildschirmhelligkeit anzupassen, suchen Sie nach einem Symbol, das der Helligkeit entspricht – oft einem Sonnenlogo oder ähnlichem – und drücken Sie die Tasten.
Dies sind oft Funktionstasten, was bedeutet, dass Sie die Fn-Taste auf Ihrer Tastatur, die sich oft in der Nähe der linken unteren Ecke Ihrer Tastatur befindet, drücken und halten müssen, während Sie sie drücken.
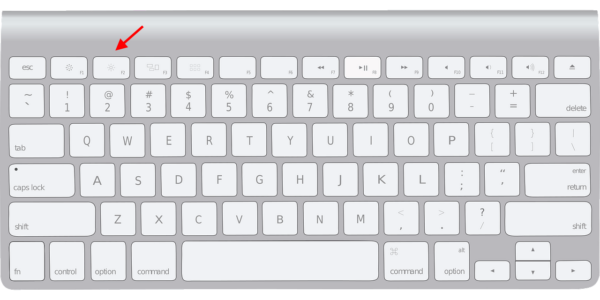
Sie können die Bildschirmhelligkeit auch von Windows aus einstellen. Dies ist besonders hilfreich, wenn Ihre Tastatur diese Tasten nicht hat, oder wenn Sie ein Tablet verwenden und dies innerhalb der Software tun müssen.
Sie finden diese Option in der Einstellungs-App unter Windows 10. Öffnen Sie die Windows Einstellungen aus Ihrem Startmenü oder drücken Sie die Windows-Taste und I, wählen Sie „System“ und im Normalfall landen Sie direkt im Unterpunkt „Anzeige“.
Klicken oder tippen Sie auf und ziehen Sie den Schieberegler „Helligkeit ändern“, um die Helligkeitsstufe zu ändern.

Sie können die Bildschirmhelligkeit bei Windows 10 auch über das Mobilitätscenter anpassen. Das Mobilitätscenter können Sie öffnen, wenn Sie mit der rechten Maustaste auf das Windows-Logo in der Taskleiste klicken und dann in dem sich öffnenden Menü ganz oben auf die entsprechende Option klicken.
Alternativ können Sie auch einen Rechtsklick auf das Batteriesymbol in der Taskleiste unten rechts ausführen. Auch hier öffnet sich ein kleines Menü in dem die Option zum Öffnen des Windows-Mobilitätscenter vorhanden ist.
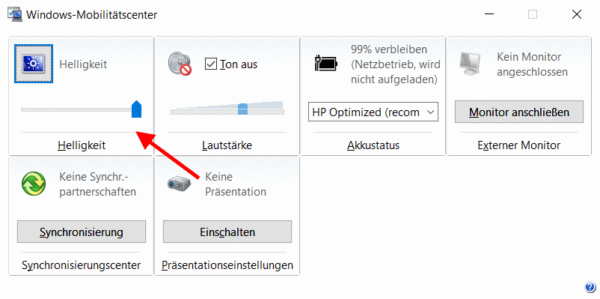
Die meisten der in diesem Artikel beschriebenen Methoden sind für Laptops, Tablets und All-in-One-PCs konzipiert. Wenn Sie jedoch einen Desktop-PC mit einem externen Display verwenden – oder sogar ein externes Display an einen Laptop oder ein Tablet anschließen -, müssen Sie seine Einstellung am externen Display selbst anpassen, und das können Sie normalerweise nicht automatisch tun.
Suchen Sie nach den Tasten „Helligkeit“ auf dem Display und verwenden Sie diese, um die Helligkeit des Displays einzustellen. Möglicherweise müssen Sie stattdessen eine der Tasten „Menü“ oder „Optionen“ drücken, bevor Sie auf eine Bildschirmanzeige zugreifen können, mit der Sie die Helligkeit erhöhen oder verringern können. Sie werden diese Tasten oft in der Nähe des Netzschalters auf einem Computermonitor finden.




