Vielleicht weiß das nicht jeder Windows 10 Nutzer, doch das Betriebssystem protokolliert fleißig eine Vielzahl an Vorgängen mit und stellt sie in der Ereignisanzeige zur Verfügung. Gerade Warnungen und Fehler sind natürlich interessant. Aber auch Login- und Logout Vorgänge kann man hier ganz einfach kontrollieren. Selbst ganz normale Systemmeldungen lassen sich dort nachvollziehen.
In dieser Anleitung möchte ich euch zeigen, wie man die Ereignisanzeige bei Windows 10 öffnen und nutzen kann. Und vielleicht hilft das ja dem einen oder anderen Windows 10 etwas besser zu verstehen.
So kann man die Ereignisanzeige öffnen
Um die Ereignisanzeige zu öffnen, klickt man einfach mit der rechten Maustaste auf das Windows-Logo in der Taskleiste. Es öffnet sich ein Menü, das in etwa so aussehen sollte:
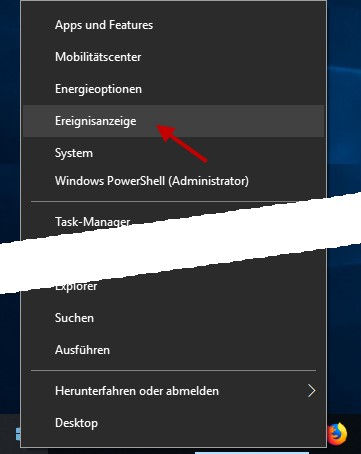
Wie man sehen kann, gibt es recht weit oben in diesem alternativen Startmenü die Option Ereignisanzeige.
Schneller kann man die Ereignisanzeige wahrscheinlich nicht öffnen. Einfach draufklicken und schon wird das Fenster der Ereignisanzeige geöffnet.

Ehrlich gesagt gibt es hier auf den ersten Blick zwar viel zu sehen aber die Informationen sind noch nicht so wirklich hilfreich. Schaut man in das Menü auf der linken Seite, findet man verschiedene Kategorien:
- Benutzerdefinierte Ansichten
- Windows-Protokolle
- Anwendungs- und Dienstprotokolle
- Abonnements
Diese Kategorien kann man natürlich noch weiter aufklappen und so die wirklich interessante Protokolle sichtbar machen. Wie z.B. das Protokoll Anwendungen:
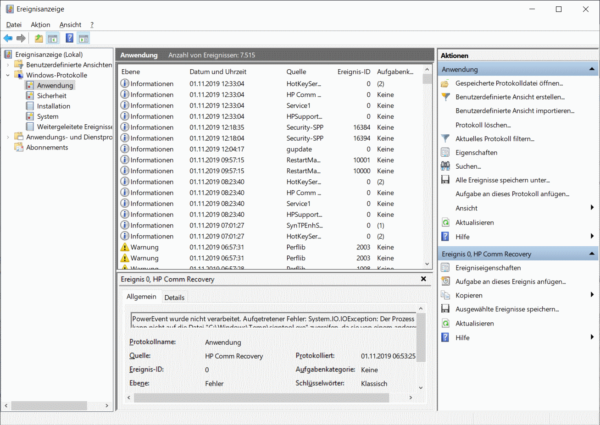
Wie man im Screenshot sehen kann, sind die Einträge hier chronologisch sortiert. Die neuesten Ereignisse stehen vorn und die älteren Ereignisse stehen weiter hinten. Eingeteilt sind die einzelnen Ereignisse wieder in verschiedene Kategorien (Informationen, Warnung, Fehler).
Möchte man sich einen Eintrag genauer anschauen, weil z.B. ein Fehler angezeigt wird, kann man das einfach über einen Doppelklick machen. Einfach doppelt auf das Ereignis klicken und schon öffnet Windows 10 ein kleines Fenster mit weiteren Informationen.
Allerdings muss man ganz ehrlich sagen, dass die auch nicht immer auf den ersten Blick hilfreich sind. Aber es gibt ja Google und auch thematisch passende Foren, in denen man Hilfe bekommen kann.




