Microsoft hat das Open-Source-Projekt Chromium in die Entwicklung von Microsoft Edge übernommen, um eine bessere Web-Kompatibilität zu schaffen. Dieser neue Microsoft Edge läuft auf derselben Chromium-Web-Engine wie der Google Chrome Browser und bietet Ihnen erstklassige Webkompatibilität und Leistung.
Das neue Chromium-basierte Microsoft Edge wird auf allen Versionen von Windows 7, Windows 8.1, Windows 10, Windows Server (2016 und höher), Windows Server (2008 R2 bis 2012 R2) und MacOS unterstützt.
Mit Add-Ons (Erweiterungen) für Microsoft Edge können Sie Ihre Produktivität steigern, mehr Spaß haben und Ihr Browsing-Erlebnis individuell gestalten. Erweiterungen oder Add-ons sind einfache Tools, die Ihre Browser-Erfahrung anpassen und Ihnen mehr Kontrolle geben.
Sie können jederzeit Erweiterungen zu Microsoft Edge aus dem Microsoft Edge-Add-on-Store standardmäßig hinzufügen.
In dieser Anleitung erfahren Sie, wie Sie Erweiterungen in den auf Chromium basierenden Microsoft Edge hinzufügen oder entfernen können.
Hinzufügen einer Erweiterung zu Microsoft Edge aus dem Microsoft Edge Add-Ons Store
Schritt 1: Öffnen Sie Microsoft Edge.
Schritt 2: Gehen Sie zum Microsoft Edge Add-ons Store und suchen Sie nach einer Erweiterung, die Sie hinzufügen möchten. (siehe Screenshot unten)
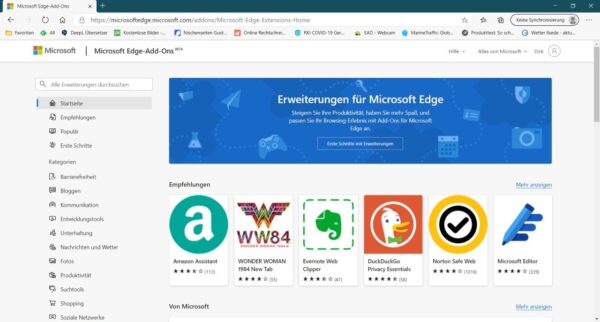
Schritt 3: Klicken Sie auf die Erweiterung (z.B. „den Adblocker uBlock Origin“), die Sie hinzufügen möchten, und klicken Sie auf Abrufen.
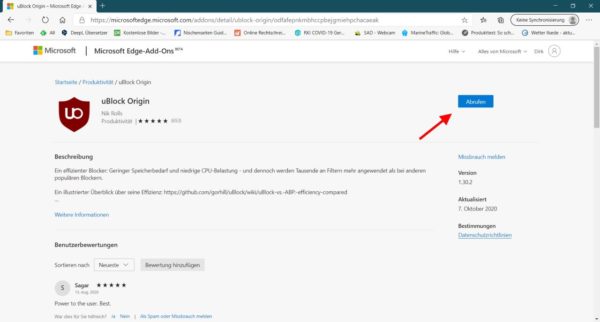
Schritt 4: Überprüfen Sie in dem sich öffnenden Hinweis-Fenster die für die Erweiterung erforderlichen Berechtigungen und klicken Sie dann auf Erweiterung hinzufügen.

Schritt 5: Die nächste Hinweis-Box bestätigt, dass die Erweiterung bzw. das Add-On hinzugefügt wurde.

Bei manchen Erweiterungen ist es so, dass diese zunächst deaktiviert sind. Das ist immer dann der Fall, wenn durch die Erweiterung Einstellungen wie z.B. die Startseite, die Suchmaschine oder ähnliches verändert werden.
Ist das beim gewünschten Add-On der Fall, dann müssen Sie die Erweiterung einfach manuell aktivieren.
Erweiterung zu Microsoft Edge aus dem Chrome Web Store hinzufügen
Schritt 1: Öffnen Sie Microsoft Edge.
Schritt 2: Wenn Sie dies noch nicht getan haben, müssen Sie Erweiterungen aus anderen Stores zulassen.
Schritt 3: Gehen Sie zum Chrom Web Store und suchen Sie nach einer Erweiterung, die Sie hinzufügen möchten.
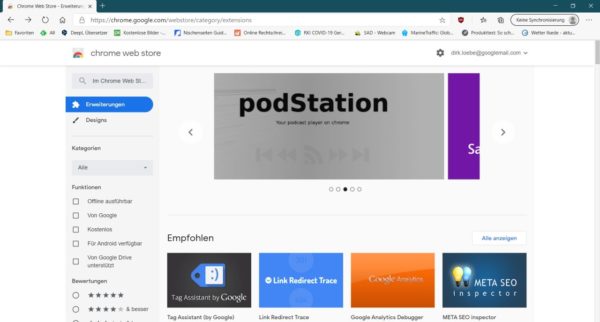
Schritt 4: Klicken Sie auf die Erweiterung (z.B. „Todoist für Chrome“), die Sie hinzufügen möchten, und klicken/tippen Sie auf „Hinzufügen“. (siehe Screenshot unten)

Schritt 5: Auch hier wird wieder eine Info-Box mit Hinweisen zu den Berechtigungen der Erweiterung eingeblendet. Klicken Sie auf Erweiterung hinzufügen, um das Add-On im Microsoft Edge zu installieren.

Schritt 6: Die nächste Hinweisbox bestätigt, dass die Erweiterung hinzugefügt wurde.
Erweiterung von Microsoft Edge aus der Symbolleiste entfernen
Schritt 1: Öffnen Sie Microsoft Edge.
Schritt 2: Klicken Sie mit der rechten Maustaste auf das Symbol der Erweiterung (z. B. „Todoist“) in der Symbolleiste, die Sie entfernen möchten.

Schritt 3: In dem sich öffnenden Menü klicken Sie auf Von Microsoft Edge entfernen. (siehe Screenshot oben)
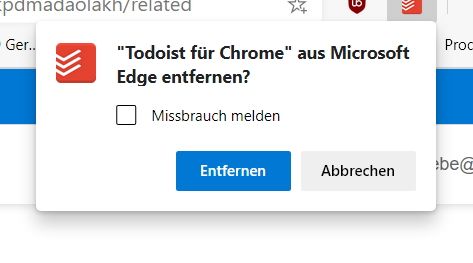
Schritt 4: Zur Sicherheit fragt auch hier der Microsoft Edge nach, ob man die Erweiterung entfernen möchte. Klicken Sie hier einfach auf die Schaltfläche Entfernen.
Sollte sich ein Add-On hier unberechtigt installiert haben oder sich nicht so verhalten, wie Sie es erwartet haben, dann können Sie hier auch Missbrauch melden, um eine Überprüfung zu veranlassen.
Entfernen der Erweiterung aus dem Microsoft Edge aus den Erweiterungen-Einstellungen
Schritt 1: Öffnen Sie Microsoft Edge.
Schritt 2: Klicken Sie auf die Schaltfläche Einstellungen und mehr oben rechts im Microsoft Edge (3 waagerechte Punkte). Alternativ können Sie auch einfach die Tastenkombination ALT und F nutzen, um das Menü zu öffnen. Klicken Sie im geöffneten Menü auf Erweiterungen.
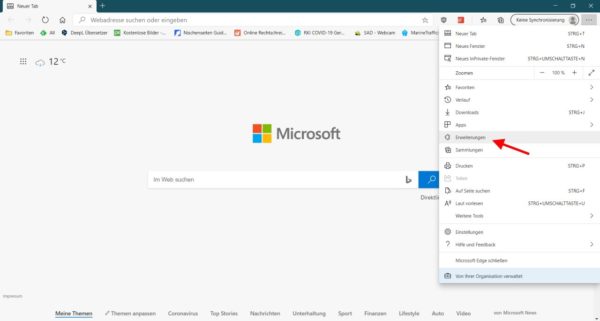
Schritt 3: Klicken Sie auf den Link Entfernen unter dem Add-On (z.B.: „Todoist für Chrome“), das Sie entfernen möchten.

Schritt 4: Klicken Sie zur Bestätigung auf Entfernen in der sich öffnenden Hinweisbox. Die Erweiterung wird ohne weitere Rückfrage aus dem Microsoft Edge entfernt.
Zusammenfassung und Fazit
Man kann sich den neue Chromium-basierter Microsoft Edge mit Hilfe von Add-Ons, also Erweiterungen, an die eigenen Bedürfnisse anpassen und mit weiteren Funktionen ausstatten. Erweiterungen lassen sich über verschiedene Wege zum Browser hinzufügen und auch wieder entfernen.
Mit dieser Anleitung hier sollte es keine Probleme beim Hinzufügen oder Entfernen von Erweiterungen für den Microsoft Edge Browser geben.




