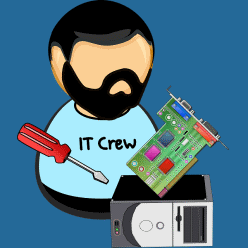Fast jedes Notebook ist auch mit einer kleinen Kamera ausgestattet. Was allerdings vielen Nutzern nicht bewusst ist, dass unter Windows 10 auch viele Apps auf die Kamera zugreifen können. Und das vielleicht sogar ohne das eigene Einverständnis. Es wird also Zeit zu überprüfen, welche Apps Zugriff haben und den Kamerazugriff ggf. zu blockieren.
Wie man den Zugriff auf die Kamera durch Apps kontrollieren und blockieren kann, zeige ich Euch in dieser Anleitung. Microsoft hat da mitgedacht und diese Einstellungen gut zugänglich gemacht.
Kamerazugriff durch Apps kontrollieren und blockieren
Der erste Schritt, um den App-Zugriff auf die Kamera bei Windows 10 kontrollieren und, bei Bedarf, blockieren zu können, ist das Öffnen der Windows Einstellungen. Das kann man auf unterschiedliche Art machen. Ein Weg wäre ein Rechtsklick auf das Windows Logo in der Taskleiste:
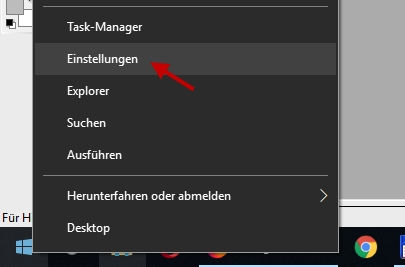
Wie im Screenshot zu sehen öffnet sich nach dem Rechtsklick ein Menü. Aus den angezeigten Optionen wählt man einfach Einstellungen aus.
Alternativ kann man auch einfach die Windows-Taste und I gleichzeitig drücken. Das Ergebnis ist das gleiche. Es öffnet sich das Fenster mit den Windows Einstellungen.
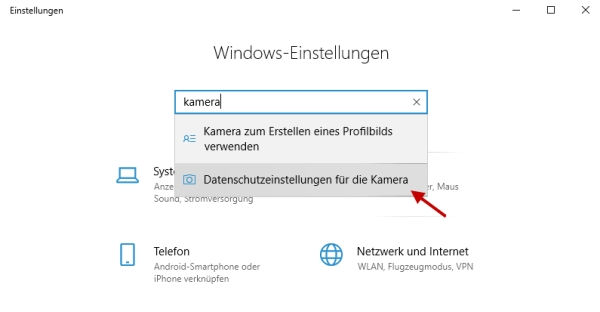
Zentral platziert gib es im Fenster mit den Windows Einstellungen eine Suchmaske, die wir uns hier nun zu Nutze machen. Wenn man hier kamera eingibt, blendet Windows bereits passende Optionen als Hilfe ein.
Eine dieser Optionen heißt Datenschutzeinstellungen für die Kamera. Genau das was wir suchen. Also einfach mit der linken Maustaste auf diese Option klicken.
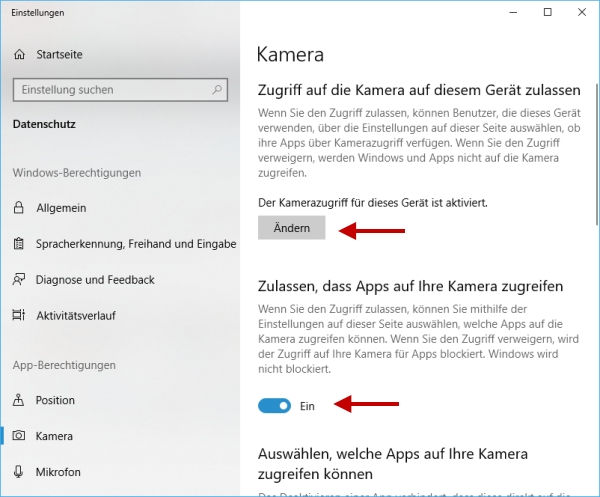
Die erste Option in den neuen Fenster betrifft den generellen Kamerazugriff durch Windows und Apps. Hier kann man den Kamerazugriff blockieren und zwar komplett. Ändert man hier die Einstellung, kann weder Windows noch irgendeine App zukünftig auf die eingebaute Kamera zugreifen.
Die zweite mögliche Einstellung bestimmt, ob Apps auf die Kamera zugreifen dürfen oder nicht. Allerdings kann man hier nur wählen zwischen:
- alle Apps dürfen auf die Kamera zugreifen
- keine App darf auf die Kamera zugreifen
Wer noch genauer einstellen möchte, welche Apps Zugriff auf die Kamera haben dürfen und welche nicht, der muss in diesem Fenster noch etwas weiter nach unten scrollen:
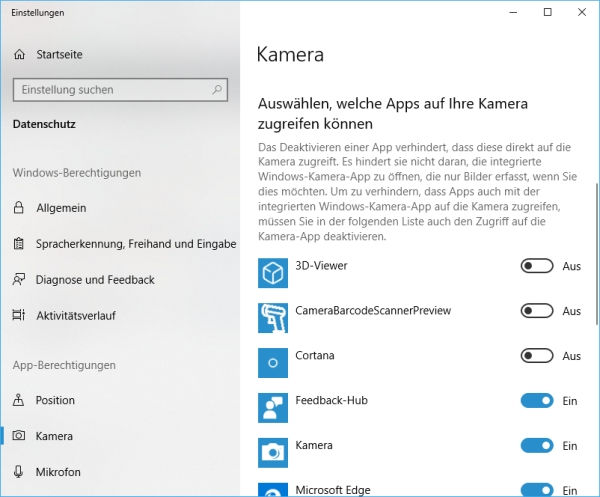
Wie man sehen kann, hat man hier nun die Möglichkeit für jede einzelne App zu entscheiden, ob Kamera Zugriff erlaubt ist oder nicht. So kann man für jede App unter Windows 10 den Kamerazugriff blockieren oder erlauben.
Natürlich lassen sich die gemachten Änderungen jederzeit auch wieder rückgängig machen. Ganz so, wie man es selbst benötigt.