Jedes Laufwerk das an einem Windows Computer angeschlossen oder eingebaut ist, bekommt automatisch einen Laufwerksbuchstaben zugewiesen. Nur so kann man die Laufwerke, also Festplatten, USB-Sticks oder auch SD-Karten, auch unter Windows benutzen. In den meisten Fällen muss man daran auch nichts ändern. Aber es gibt Situationen in denen man den einen oder anderen Laufwerksbuchstaben ändern möchte.
Und in dieser Anleitung möchte ich dir zeigen, wie man bei Windows 10 einen Laufwerksbuchstaben ändern kann. Natürlich Schritt für Schritt mit Bildern zum Nachmachen.
Wie kann man den Laufwerksbuchstaben ändern?

So sieht es im Explorer (Arbeitsplatz) aus, wenn man die verschiedenen Laufwerke mit ihren Laufwerksbuchstaben sieht. Kommt ein neues Laufwerk hinzu, z.B. eine externe Festplatte, dann bekommt sie automatisch den nächsten freien Buchstaben zugewiesen.
Wem das nicht gefällt, kann einen Laufwerksbuchstaben nachträglich auch jederzeit ändern. Das geht aber nur über die Datenträgerverwaltung.
Datenträgerverwaltung öffnen – So gehts
Um die Datenträgerverwaltung zu öffnen, muss man zunächst mal das Ausführen-Fenster öffnen. Das geht am schnellsten, wenn man die Windows-Taste und R gleichzeitig drückt.

Nachdem Windows das Fenster geöffnet hat, kann man mit der richtigen Anweisung die Datenträgerverwaltung direkt öffnen. Und dieser Befehl ist im Screenshot schon zu sehen, denn ich habe ihn bereits eingetragen. Es handelt sich hierbei um die Anweisung:
diskmgmt.msc
Nach dem Betätigen der Enter-Taste oder einem Klick auf OK wird die Anweisung durch Windows 10 ausgeführt und die Datenträgerverwaltung öffnet sich.

Wie man sehen kann, sind in der Datenträgerverwaltung sämtliche Laufwerke aufgeführt. Und zwar nicht nur Festplatten mit ihren Partitionen, sondern auch angeschlossene SD-Karten oder USB-Sticks.
Wenn man einen Laufwerksbuchstaben ändern möchte, klickt man einfach mit der rechten Maustaste auf das entsprechende Laufwerk. Aus dem sich öffnenden Menü wählt man die Option Laufwerkbuchstaben und -pfade ändern… aus.
Wie bei Windows üblich, öffnet sich natürlich ein weiteres Fenster:
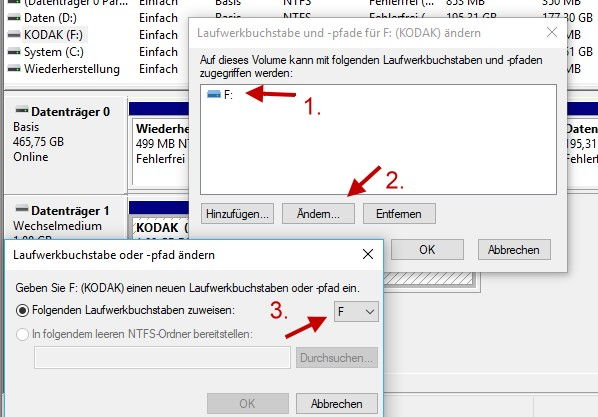
Wie man sehen kann, wird der aktuelle Laufwerksbuchstabe (1.) angezeigt. Über die Schaltfläche Ändern… (2.) kann man dann tatsächlich den bisherigen Laufwerksbuchstaben ändern und einen neuen, bisher noch nicht verwendeten, Buchstaben zuweisen.
Der neue Laufwerksbuchstabe wird einfach aus einen Dropdown-Menü (3.) ausgewählt. Dort sind auch nur die Buchstaben aufgeführt, die man auch wirklich nutzen kann.
Was man sich aber als kleinen Tipp merken sollte: Den Laufwerksbuchstaben C: sollte man nicht nachträglich verändern und wirklich bei der Partition lassen auf der Windows installiert ist. So geht man möglichen Problemen aus dem Weg. Alle anderen Laufwerksbuchstaben kann man aber problemlos ändern.




