In einer früheren Anleitung hatte ich bereits gezeigt, wie man die installierte Java Version anzeigen lassen kann. Schön und gut, wenn man weiß, welche Java Version installiert ist. Noch interessanter ist es aber zu wissen, ob es bereits eine neue Java Version zum Download gibt. Normalerweise wird man automatisch über eine neue Java Version informiert. Allerdings klappt das nicht immer so zuverlässig, daher sollte man manuell Java Updates suchen und installieren.
Und in dieser Anleitung zeige ich euch genau, wie man manuell Java Updates suchen und installieren kann. Wie immer Schritt für Schritt zum Nachmachen.
Java Updates suchen und installieren
Wie bereits erwähnt, ist es eigentlich so, dass Java selbständig im Hintergrund immer wieder mal überprüft, ob es eine neuere Java Version zum Download gibt und dann den Anwender darüber informiert. Aber alles was automatisch geht, kann man natürlich auch manuell machen. Also auch Java Updates suchen und installieren.
Und dafür müssen wir wieder ins Startmenü von Windows. Also einfach auf das Windows-Logo in der Taskleiste klicken und schon öffnet sich das Startmenü. Kennt ja jeder.
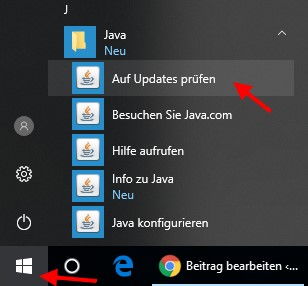
Im Abschnitt J finden sich, unter anderem, die Einträge zur installierten Java Software. Darunter gibt es auch eine direkte Option Auf Updates prüfen. Wie praktisch.
Ein Klick darauf öffnet das Java Control Panel direkt auf der Registerkarte Update:

Hier im Screenshot habe ich zwei interessante Optionen markiert. Über die Schaltfläche Erweitert kann man konfigurieren, wie die automatische Suche nach Updates funktionieren soll. Insbesondere wann der Computer automatisch nach Updates suchen soll.
Weiter unten ist aber die interessanter Schaltfläche, wenn man manuell Java Updates suchen und installieren möchte. Diese heißt nämlich Jetzt aktualisieren.
Und genau das bewirkt diese Schaltfläche auch. Die Software schaut direkt nach, ob es eine aktuellere Version auf der offiziellen Java Webseite zum Download gibt. Man muss also zwingend mit dem Internet verbunden sein.
Gibt es keine neuere Java Version, als die bereits installierte, dann erhält man folgende Meldung:

Findet Java eine aktuellere Version als die bereits installierte Java Version, dann kann man sie direkt herunterladen und das Java Updates installieren.
So einfach kann man manuell Java Updates suchen und installieren.




