Mit der Entscheidung den Microsoft Edge auf die Chromium-Basis zu setzen hat der Software-Riese eine sehr gute Entscheidung getroffen und wieder einen konkurrenzfähigen Browser am Start. Allerdings kann es auch hier mal zu Problemen kommen oder vielleicht hast du eine Einstellung verändert und weißt nicht mehr, wie du sie rückgängig machen kannst. Dann ist es sehr hilfreich zu wissen, wie du die Microsoft Edge Einstellungen komplett zurücksetzen kannst.
Glücklicherweise ist das mit wenigen Klicks erledigt, wenn man weiß, wo man schauen muss. Und genau das möchte ich dir in dieser Anleitung zeigen.
Microsoft Edge Einstellungen zurücksetzen
Wie bereits erwähnt, ist das Zurücksetzen der aller Einstellungen im Microsoft edge nicht besonders aufwändig.

Im ersten Schritt musst du die Microsoft Edge Einstellungen öffnen. Dazu klickst du im geöffneten Browserfenster auf die drei waagerechten Punkte oben rechts, wie im Screenshot zu sehen.
In dem sich öffnende Menü wählt du dann einfach die Option Einstellungen aus. Du findest sie relativ weit unten.
Nachdem sich das Fenster mit den Einstellungen geöffnet hat, geht es so weiter:
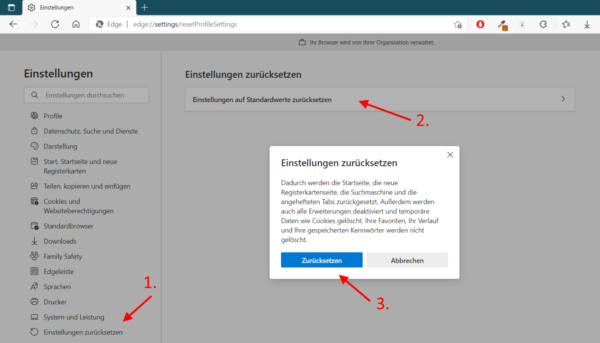
Auf der linken Seite findest du eine Vielzahl verschiedener Optionen, um den Microsoft Edge an die eigenen Bedürfnissee anzupassen.
Relativ weit unten gibt es dann auch die Option Einstellungen zurücksetzen.
Ein Klick auf diese Option bringt den Microsoft Edge dazu in der rechten Fensterhälfte eine neue Option anzuzeigen:
Einstellungen auf Standardwerte zurücksetzen
Und genau das ist es ja, was wir in dieser Anleitung wollen: den Microsoft Edge auf Werkseinstellungen zurücksetzen.
Nach einem Klick auf diese Option fragt der Browser natürlich sicherheitshalber noch mal nach, ob wir die Einstellungen wirklich zurücksetzen wollen.
Außerdem wird folgender Hinweistext angezeigt:
Dadurch werden die Startseite, die neue Registerkartenseite, die Suchmaschine und die angehefteten Tabs zurückgesetzt. Außerdem werden auch alle Erweiterungen deaktiviert und temporäre Daten wie Cookies gelöscht. Ihre Favoriten, Ihr Verlauf und Ihre gespeicherten Kennwörter werden nicht gelöscht.
Wenn du dir also sicher bist, dass du alle diese Einstellungen wirklich auf die ursprünglichen Einstellungen zurücksetzen möchtest, dann klickst du natürlich auf die Schaltfläche Zurücksetzen.
Der Browser nimmt nun die gewünschten Änderungen vor und löscht sämtliche Daten und stellt die Einstellungen wieder auf die Standardwerte zurück.
So erhältst du den Microsoft Edge in dem Zustand, als wäre er noch nie benutzt worden.





So sollte es sein, funktioniert aber bei mir nicht. Ich klicke auf zurücksetzen und nichts passiert!
Weder erscheint: *Ob wir die Einstellungen wirklich zurücksetzen wollen.*
noch:
„Außerdem wird folgender Hinweistext angezeigt“
Und nun?