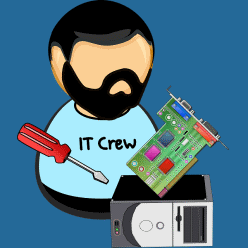Es ist inzwischen echt selten geworden, dass man beim Kauf eines neuen Desktop PC oder Notebook eine DVD mit dem Betriebssystem mitgeliefert bekommt. Es liegt also in der eigenen Verantwortung sich um eine DVD mit dem installierten Betriebssystem zu kümmern. Sicher bieten die meisten vorinstallierten Rechner eine sogenannte Recover-Partition.
Doch was ist, wenn die Festplatte defekt ist? Helfen kann man sich im Vorfeld mit einer Windows 10 ISO-Datei direkt von Microsoft. Die lässt sich brennen und man hat eine richtige DVD mit der passenden Windows-Version.
Aus diesem Grund möchte ich dir hier zeigen, wie du eine Windows 10 ISO-Datei herunterladen kannst und was es dabei zu beachten gibt. Es ist übrigens komplett legal und die Windows 10 ISO-Dateien werden direkt von Microsoft zur Verfügung gestellt.
Windows 10 ISO-Datei Download mit dem Media Creation Tool
Microsoft stellt, dankenswerter Weise, auch gleich das passende Tool kostenlos zum Download zur Verfügung. Es handelt sich hierbei um das Media Creation Tool, das unter folgendem Link heruntergeladen werden kann:
https://www.microsoft.com/de-de/software-download/windows10
Das sieht auf der Webseite in etwa so aus:

Wie man sehen kann, gibt es einen deutlich sichtbaren Button mit der Aufschrift Tool jetzt herunterladen. Der Download geht recht schnell, da es sich beim Media Creation Tool nur um ein recht kleines Programm handelt.
Durch einen Doppelklick auf die .exe Datei nach dem Download wird das Media Creation Tool gestartet. Wichtig ist nur bei der ganzen Aktion, dass dein Benutzerkonto über Administratorrechte verfügt.
Sollte sich die Benutzerkontensteuerung mit einer Sicherheitsfrage melden, muss man dieser natürlich zustimmen. Ansonsten wäre hier ja schon Schluss.

Bevor es mit dem Download losgehen kann, musst du ein klein wenig Bürokratie erledigen und die Microsoft-Software-Lizenzbestimmungen akzeptieren. Das machst du mit einem Klick auf den gleichnamigen Button.
Die nächsten Schritte nehmen etwas Zeit in Anspruch. Gerade der Download kann, je nach Verbindung und Serverauslastung, echt dauern. Aber egal, so geht es weiter:

Jetzt möchte das Media Creation Tool von dir wissen, ob du ein Upgrade deines PCs durchführen möchtest oder ein Installationsmedium für einen anderen PC erstellen willst. Natürlich möchtest du kein Upgrade machen, sondern die Windows 10 ISO-Datei herunterladen.
Nach der Auswahl geht es über den Button Weiter zum nächsten Schritt.

Windows 10 gibt es in verschiedenen Versionen, Sprachen und in einer 32-Bit oder 64-Bit Variante. Solltest du die Windows 10 ISO-Datei für einen anderen PC herunterladen wollen, dann musst du hier natürlich die Angaben machen, die zum anderen Computer passen.
Ansonsten kannst du aber auch einfach das Kontrollkästchen Empfohlene Optionen für diesen PC verwenden aktivieren und das Media Creation Tool wählt selbst die passenden Einstellungen.
Nachdem alle Einstellungen korrekt sind, klickst du auf den Button Weiter.

Hat man einen USB-Speicherstick mit mindestens 8 GB zur Hand, kann man hier auch direkt die Windows-Version auf diesem USB-Speicherstick kopieren lassen. Die zweite Möglichkeit ist der Download der Windows 10 ISO-Datei. Diese kann man dann, nach erfolgreichem Download, auf eine DVD brennen.
Also der klassische Weg eine DVD mit dem installierten Betriebssystem zu erstellen, so wie wir es in dieser Anleitung vorhaben. Dass man dann wieder auf Weiter klicken muss, brauche ich wohl nicht mehr zu erwähnen.
Natürlich möchte das Media Creation Tool vor dem Download noch wissen, wohin die Windows 10 ISO-Datei gespeichert werden soll. Aber dann kann es auch schon losgehen.

So lange der Download läuft, kann man übrigens die beiden Schaltflächen Zurück und Weiter nicht benutzen. Abbrechen kann man die Aktion dann nur, wenn man das Fenster des Media Creation Tool schließt.
Ist der Download fertig, wird die heruntergeladene Windows 10 ISO-Datei noch mal automatisch überprüft. Ist alles o.k. kann das Media Creation Tool beendet werden.
Dann muss man nur noch die heruntergeladene ISO-Datei auf einen Datenträger brennen und schon hat man eine vollwertige Windows 10 DVD.