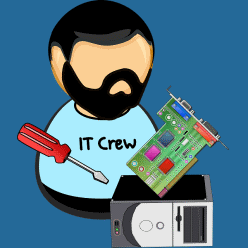Windows ist eines der beliebtesten Betriebssysteme für PCs und dies schon seit über 20 Jahren. Trotz der langen Geschichte des Betriebssystems und der vielen Neuerungen kommt es hin und wieder zu Fehlern, die dazu führen, dass das ganze System einfriert oder abstürzt. Ärgerlich ist dies, wenn man gerade ein Spiel zockt – z.B. wenn man Texas Hold’Em nach Pokerregeln spielt.
Meistens reicht es aus, den Computer neu zu starten und die Probleme verschwinden von alleine. Doch es gibt auch Probleme mit Windows, die eine andere Lösung erfordern und sich nicht durch einen Neustart regeln lassen. In diesem Artikel erfahren Sie, welche Lösungsmöglichkeiten es gibt, falls Windows mal wieder einfriert und nicht so funktioniert wie es soll. Nachfolgend finden sich verschiedene mögliche Ursachen mit den dazugehörigen Lösungsansätzen.
Die Treiber sollten immer aktuell sein
Treiber sind die Programme, die dafür sorgen, dass alle Geräte, also die Hardware richtig funktionieren und reibungslos das tun, was sie sollen. Manchmal kann es vorkommen, das diese Treiber beschädigt sind und in manchen Fällen sind die Treiber auch veraltet und passen quasi nicht mehr zur aktuellen Windows-Version. Auch bei Spielen ist dies ein häufiger Fehler, der zum Einfrieren führt.
Es gibt einige Programme, die den PC nach veralteten Treibern durchsuchen, die Treiber können jedoch auch manuell aktualisiert werden. Gehen Sie dazu auf den Gerätemanager und dann auf das jeweilige Gerät, dort unter Treiber auf Treiber aktualisieren und dann erhalten Sie den aktuellsten Treiber. Eventuell muss der Treiber manuell von der Seite der Hersteller geladen werden.

Die Relevanz des Arbeitsspeichers
Der Arbeitsspeicher ist wichtig, um mehrere Prozesse und Programme gleichzeitig laufen zu lassen. Oft kommt es zu Problemen des Arbeitsspeichers, weswegen seine Funktionalität überprüft werden muss. Dazu hat Windows ein eigenes Programm, das das System auf Speicherprobleme überprüft.
Gehen Sie dazu folgendermaßen vor:
- Nutzen Sie die Tastenkombination Windows und R
- Es öffnet sich ein Fenster, wo Sie mdsched eingeben und mit Enter bestätigen
- Im jetzigen Schritt drücken Sie bitte auf “Jetzt neu starten und nach Problemen suchen”
- Im nächsten Schritt startet der Computer neu
- Sollte das Programm Fehler im Arbeitsspeicher erkannt haben, dann finden sich diese im nun aufkommenden Fenster.
- Sollten keine Fehler gefunden worden sein, dann probieren Sie das problematische Spiel erneut und schauen Sie, ob es noch zum Einfrieren kommt oder das Problem behoben ist.
Nicht benötigte Dateien führen oft zum Einfrieren
Beim Spielen auf dem Computer werden ständig sogenannte temporäre Dateien zwischengespeichert, die für Computerspiele essentiell sind. Nach längerer Zeit häufen sich diese temporären Dateien jedoch, sodass sie nach einer gewissen Zeit sehr viel Platz auf der Festplatte einnehmen. Der temporäre Speicher lässt sich folgendermaßen bereinigen.
- Öffnen Sie die Eingabeaufforderung mit den Tasten WIN+R
- Geben Sie “temp” ein und bestätigen Sie mit der Enter-Taste
- Jetzt müssen alle Dateien ausgewählt und gelöscht werden
Windows selbst kann auch für das Einfrieren verantwortlich sein
Windows selbst hat auch des Öfteren Probleme, die dann zum Einfrieren beim Spielen führen können. Aus diesem Grund empfiehlt es sich, Windows regelmäßig auf seine Aktualität zu prüfen. Dazu sollte die Windows-Update-Funktion aktiviert sein, sodass sich der Computer automatisch updatet. Andernfalls lohnt es sich hin und wieder selbst in die Updates von Windows zu schauen, um zu sehen, ob es momentan Aktualisierungen gibt.
Die Entwickler von Windows verbessern ihr Produkt ständig, weshalb es wichtige Updates gibt. Ein aktuelles Betriebsprogramm ist aber lediglich die Voraussetzung, dass es beim Spielen nicht zum Einfrieren kommt. Aber es ist keine Garantie, dass der Computer nicht mehr einfriert.
Updates lassen sich auch rückgängig machen, wenn es nach einem Update wieder zum Einfrieren beim Spielen kommt. Es kann nämlich durchaus sein, dass Updates mit Fehlern behaftet sind und deswegen nicht richtig funktionieren. Deswegen kann es sich auch lohnen, die automatischen Updates zu deaktivieren und stattdessen selbst danach schauen und ein Update nur herunterzuladen, wenn es auch voll funktionsfähig ist.
Die Hardware kann auch zu Problemen führen
Ein PC benötigt immer eine optimale Kühlung fast aller Komponenten. Da die Kühlung meistens über mechanische Lüfter läuft, können die Lüfter mit zu viel Staub behaftet sein und drehen sich womöglich nicht mehr richtig. In diesem Fall müssen die Lüfter vom Staub befreit werden, was sehr einfach mit einer Druckluftdose oder einem üblichen Staubsauger vonstatten geht.
Dabei gilt immer, dass der Prozessor und die Grafikkarte bestens gekühlt werden müssen, weil diese bei Überhitzung zerstört werden können. Falls die Lüfter nicht mehr für genug Kühlung sorgen, sollten Sie diese auswechseln und mit leistungsfähigeren ersetzen.
Die Grafikkarte als Verursacher
Wenn Windows beim Spielen einfriert dann kann dies auch an der Grafikkarte liegen. Wenn die Grafikkarte keinen aktuellen Treiber hat oder aufgrund mechanischer Probleme nicht mehr richtig funktioniert, dann kann dies auch zum Einfrieren führen.
Vor allem Nvidia-Grafikkarten haben diese Probleme häufiger und sind auf die aktuellsten Treiber angewiesen. In Zusammenhang mit der Grafikkarte können auch andere Gründe für das Einfrieren vorliegen.
Dies kann zum Beispiel ein Bildschirmschoner sein, der während des Computerspielens aktiviert wird und so für Probleme sorgt. Auch zusätzliche Monitore, die angeschlossen sind, können das Problem sein und das Einfrieren verursachen. Hier kann man mit dem Ausschlussprinzip ganz schnell die Ursache für die Probleme finden und schnell beheben. Eventuell muss auch eine neue Grafikkarte gekauft werden.