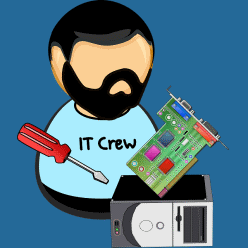Wer nach einem Windows-Upgrade oder einem größeren Funktions-Update einen Blick in den Explorer wirft, wird dort einen Ordner mit dem Namen Windows.old finden. Dieser Ordner ist quasi das Backup zu dem man zurückkehren kann, wenn es mit der aktuellen Windows-Version zu Problemen kommt. Und der Ordner Windows.old hat dabei eine stattliche Größe. In meinem Beispiel hier belegt er mehr als 34 GB Speicherplatz auf der Festplatte. Doch wie kann man den Ordner Windows.old löschen und den Speicherplatz wieder freigeben?
In dieser Anleitung zeige ich dir, wie du diesen Ordner wieder loswerden kannst. Sicherlich ist in der heutigen Zeit der Speicherplatz auf der Festplatte nicht mehr das große Problem. Aber wenn alles einwandfrei funktioniert, kann man den Ordner Windows.old auch löschen.
Windows.old löschen – So funktioniert es
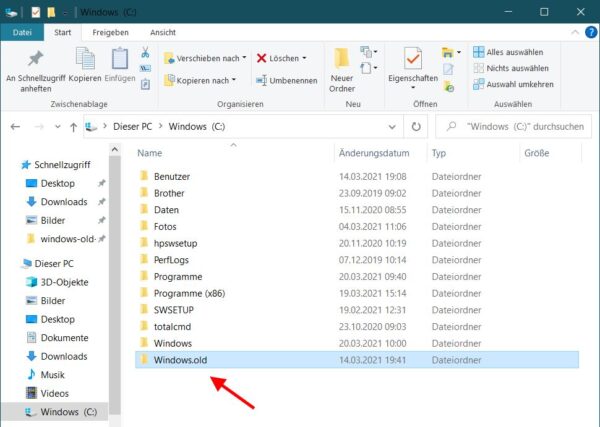
Im ersten Schritt muss man die Windows Einstellungen öffnen. Das kann man, wie so häufig bei Windows, auf unterschiedliche Art und Weise tun. Die schnellste Möglichkeit ist wohl das gleichzeitige Drücken der Windows-Taste und I.
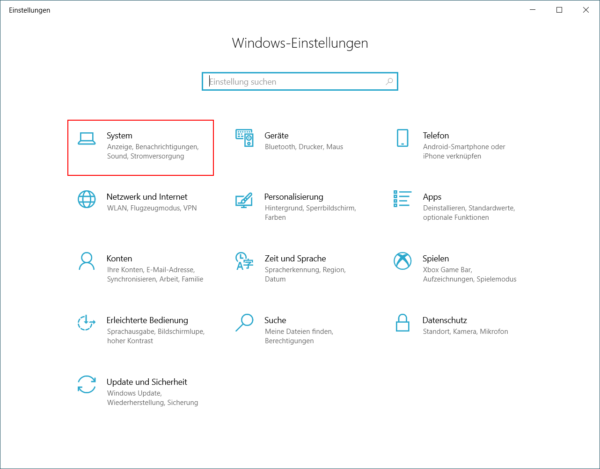
Das geöffnete Fenster Windows-Einstellungen sollte dann auch in etwa so aussehen, wie hier auf meinem Screenshot. Ich habe dort auch schon die Option markiert, die wir als nächstes benötigen. Konkret geht es um die Option System. Ein Klick auf diese Option bringt uns zum nächsten Schritt.

Auf der linken Seite gibt es verschiedene Optionen. Ziemlich mittig findet man dort die Option Speicher. Wie passend, denn immerhin möchten wir ja durch das Löschen des Ordners Windows.old belegten Speicherplatz wieder freigeben.
Daher wählen wir diese Option aus und erhalten in der rechten Fensterhälfte dann eine übersichtliche Darstellung, wie sich der Speicherverbrauch unserer Festplatte so aufteilt.
Und auch hier habe ich natürlich den für uns interessanten Bereich farbig markiert. Konkret geht es hier um die Temporären Dateien. Einfach diesen Bereich mit der linken Maustaste anklicken.
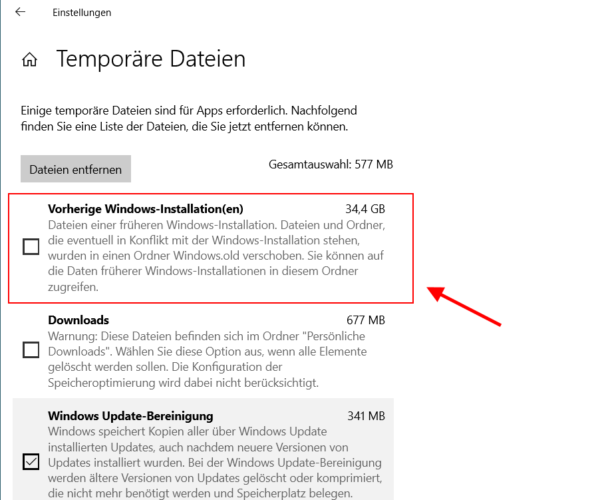
Es dauert einen Moment bis Windows die Größe des belegten Speichers für die einzelnen Kategorien berechnet hat. Dann werden sie jedoch angezeigt und ganz oben befindet sich der Abschnitt Vorherige Windows-Installation(en). Und wie man im Screenshot sehen kann, nimmt er hier auf meinem Notebook immerhin 34,4 GB an Speicherplatz ein.
Hier lassen sich nun alle temporären Dateien auswählen, die entfernt werden sollen. Danach dann einfach noch auf Dateien entfernen klicken und einen Moment warten.
Auf diese Weise lässt sich auf der Festplatte jede Menge Platz schaffen und der Ordner Windows.old wird auch gelöscht. Jedenfalls bis zum nächsten Windows-Upgrade, dann wird er vom Betriebssystem wieder neu angelegt.