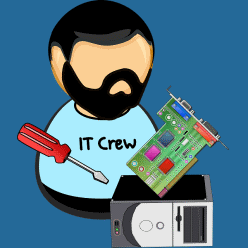Manche Programme verändern Systemdateien unter Windows ohne das dies gewünscht wird. Es kann natürlich auch durch Fehler dazu kommen, dass Systemdateien beschädigt oder gelöscht werden. Wenn man Probleme in diese Richtung vermutet, sollte man die Windows Systemdateien überprüfen und ggf. reparieren.
Dazu benötigt man glücklicherweise nicht mal externe Tools, sondern Windows selbst bringt entsprechende Möglichkeiten mit. Und das nicht erst in Windows 10, sondern auch in den sämtlichen Vorgänger-Versionen, bis hin zu Windows XP.
Anleitung: Systemdateien überprüfen und reparieren
Und wie einfach man die Systemdateien überprüfen und reparieren kann, zeige ich Euch in dieser Anleitung.
Die Überprüfung der Windows-Systemdateien erfolgt über verschiedene Befehle in der Kommandozeile. Deshalb öffnet man zunächst die Eingabeaufforderung mit Administrator-Rechten.
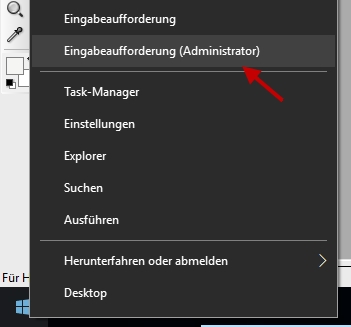
Das geht ganz einfach, in dem man mit der rechten Maustaste auf den Startknopf (bei Windows 10 ist es das Windows-Symbol) in der Taskleiste links unten am Bildschirm klickt. Es öffnet sich ein Menü, wie im Screenshot zu sehen.
Hier wählt man einfach die Option: Eingabeaufforderung (Administrator) aus.
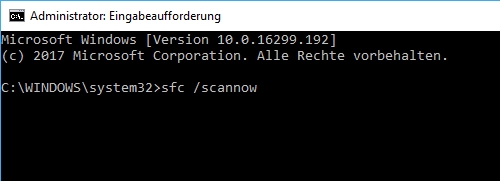
Der Befehl bzw. das Tool (das Windows Ressourcenüberprüfungsprogramm) mit dem man die Systemdateien überprüfen lassen kann wird durch die Eingabe von sfc /scannow gestartet. Der Befehl sfc kann nicht nur mit dem Parameter /scannow ausgeführt werden, sondern es gibt noch weitere Möglichkeiten.
Wer sich dafür interessiert, kann einfach mal sfc ? eingeben und sich die verschiedenen Optionen anschauen.

Wie man hier wieder sehen kann, beginnt Windows direkt damit die Systemdateien zu überprüfen. Das dauert einen Moment, man sollte sich die Zeit aber durchaus nehmen.
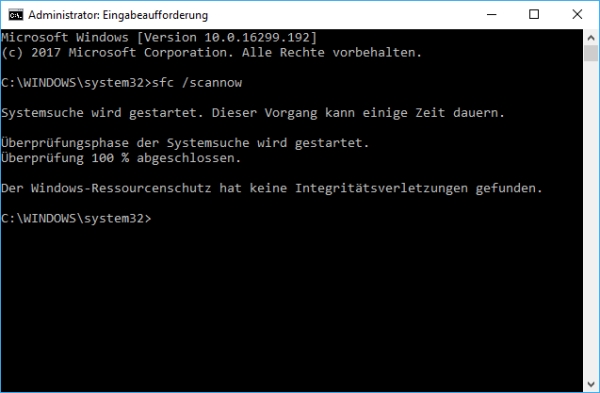
Nachdem die Überprüfung abgeschlossen ist, wird eine entsprechende Meldung ausgegeben. Im besten Fall werden natürlich keine beschädigten oder fehlenden Windows Systemdateien gefunden. Das heißt dann in der Meldung, dass keine Integritätsverletzungen gefunden worden.
Andernfalls versucht Windows auch gleich die beschädigten oder fehlenden Systemdateien zu reparieren bzw. durch fehlerfreie Sicherheitskopien zu ersetzen. Erst wenn auch das nicht klappt wird es kritisch.
In den meisten Fällen klappt die Reparatur aber automatisch und die Überprüfung der Windows Systemdateien kann erfolgreich abgeschlossen werden.