In den allermeisten Situationen wird Windows, egal wie viel Arbeitsspeicher im Computer eingebaut ist, auch Daten auf der langsameren Festplatte auslagern. Dazu gibt es auf der C: Partition eine Datei namens pagefile.sys, die Auslagerungsdatei. Standardmäßig wird die Größe der Auslagerungsdatei von Windows selbst festgelegt und automatisch angepasst. Eigentlich also kein Grund, sich darum zu kümmern, das System funktioniert.
Wer jedoch die Größe der Auslagerungsdatei ändern möchte oder sie vielleicht sogar ganz deaktivieren will, kann das tun. Wie das funktioniert, zeige ich euch in der nachfolgenden Anleitung Schritt für Schritt zum Nachmachen.
Auslagerungsdatei ändern oder deaktivieren bei Windows 10
Egal wie viel Arbeitsspeicher, als RAM, im Rechner eingebaut ist, komplett deaktivieren solltet ihr die Auslagerungsdatei nicht. Aber es ist durchaus möglich sie manuell einzustellen. Im Internet kursiert die Faustformel, dass man die Auslagerungsdatei auf eine Größe von Arbeitsspeicher x 1,5 einstellen sollte.
Allerdings stammt diese Fausformel noch aus einer Zeit, wo man noch 1 GB Arbeitsspeicher im Rechner hatte. Mein Notebook hier hat z.B. 8 GB RAM. Dann müsste ich ja die Auslagerungsdatei auf 12 GB einstellen. Totaler Schachsinn in meinen Augen.
Aber schauen wir uns mal an, wie man die Größe der Auslagerungsdatei ändern kann:
Der erste Schritt ist das Öffnen des Ausführen Fensters. Dazu drückt man einfach die Windows-Taste und R gleichzeitig.
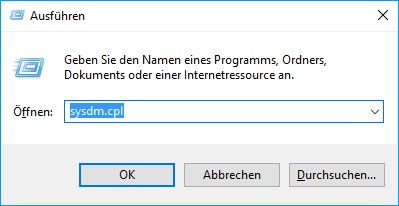
Wie man im Screenshot sehen kann, habe ich auch schon den Befehl eingetragen, der uns zum nächsten Schritt bringt. Konkret handelt es sich um die Anweisung sysdm.cpl. Na ja, eigentlich keine Anweisung, sondern ein direkter Programmaufruf.
Drückt man nach der Eingabe die Enter-Taste oder klickt auf OK führt Windows 10 diesen Programmaufruf auch brav aus und öffnet das entsprechende Fenster:

Hier bin ich bereits auf die Registerkarte Erweitert gewechselt, wie man im Bild sehen kann. Der obere Abschnitt Leistung bietet die verschiedenen Einstellungen rund um die visuellen Effekte, die Prozessorzeitplanung, die Speichernutzung und den virtuellen Speicher. Und bei diesem virtuellen Speicher handelt es sich um die Auslagerungsdatei. Denn mit ihr wird ja der real vorhandene Arbeitsspeicher scheinbar vergrößert.
Ein Klick auf den gleichnamigen Button bringt uns wieder einen Schritt weiter, um die Auslagerungsdatei ändern zu können.
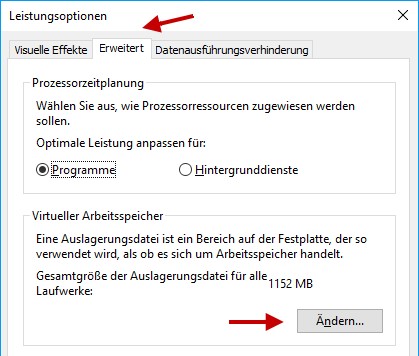
Nachdem sich das Fenster mit den Leistungsoptionen geöffnet hat, bin ich auch hier wieder auf die Registerkarte Erweitert gewechselt.
Hier gibt es einen Abschnitt Virtueller Arbeitsspeicher. Und dort sieht man auch, welche Größe die Auslagerungsdatei aktuell hat. Auf meinem Test-Notebook sind es 1152 MB, also etwas über 1 GB.
Über den Button Ändern bekommt man Zugriff die Einstellungen der Auslagerungsdatei und kann diese natürlich auch ändern.
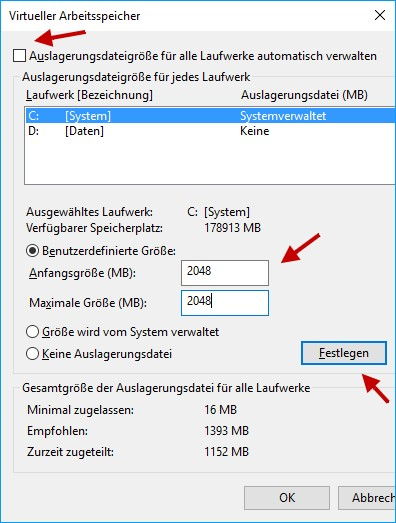
Im Normalfall ist das obere Kontrollkästchen Auslagerungsdateigröße für alle Laufwerke automatisch verwalten aktiviert. Egal welche Änderung an der Auslagerungsdatei man vornehmen möchte, nichts geht, wenn man dieses Kontrollkästchen nicht vorher deaktiviert.
Also zunächst mal das Häkchen entfernen und dann kann man weiter unten eine Benutzerdefinierte Größe eintragen. Wichtig ist, dass man bei beiden Werten den gleichen Wert einträgt, damit die Auslagerungsdatei auch eine feste Größe hat und Windows die Größe der Auslagerungsdatei nicht permanent automatisch berechnen muss.
Und genau das ist ja, wo man sich eine Optimierung von Windows erhofft. Ist die Auslagerungsdatei auf eine feste Größe eingestellt, spart sich Windows die permanente Berechnung der Größe. Und Windows wird schneller.
Ganz wichtig: Die neuen Werte werden erst übernommen, wenn man den Button Festlegen anklickt und Windows 10 anweist die Auslagerungsdatei auf die neuen Werte zu ändern. In den meisten Fällen ist nach der Änderung der Auslagerungsdatei ein Neustart von Windows nötig.
Meine Meinung zum Ändern der Ausalgerungsdatei
Ich habe hier in dieser Anleitung gezeigt, wie man die Auslagerungsdatei ändern oder deaktivieren kann. Aber bloß weil man etwas machen kann, muss man es ja nicht unbedingt machen. Insbesondere, wenn Windows etwas selbst perfekt machen kann. Bei heutigen Computern wird man keinen Unterschied in der Performance mehr feststellen, wenn man die Auslagerungsdatei nicht vom System verwalten lässt.
Im Gegenteil, unter Umständen bringt es sogar in manchen Situationen Probleme. Und dann ist es wieder schwierig den Zusammenhang zu dieser Änderung herzustellen.
Also meine Empfehlung lautet ganz klar: Lasst Windows die Verwaltung der Auslagerungsdatei allein machen. Es funktioniert einwandfrei und bringt keinerlei Vorteile, wenn man hier manuell eingreift.










