Viele Rechner, insbesondere Notebooks, sind mit einem eingebauten Mikrofon ausgestattet. Allerdings hat das nicht nur Vorteile, sondern stellt auch ein Sicherheitsrisiko dar. Denn es ist schon vorgekommen, dass sich Hacker von außen Zugriff auf das Mikrofon verschafft haben. Daher sollte man sich überlegen, ob man nicht den Mikrofonzugriff deaktivieren soll.
Wie man bei Windows 10 den Mikrofonzugriff deaktivieren oder aktivieren kann, möchte ich euch hier in dieser Anleitung zeigen. Natürlich mit Bildern, Schritt für Schritt zum Nachmachen.
Mikrofonzugriff deaktivieren – So klappt es
In einer anderen Anleitung hatte ich bereits erklärt, wie man bei Windows 10 den Kamerazugriff deaktivieren kann. Ganz ähnlich funktioniert es, wenn man den Mikrofonzugriff deaktivieren oder natürlich auch aktivieren möchte.
Im ersten Schritt muss man, wie so häufig, die Windows Einstellungen öffnen. Am schnellsten geht das, wenn man die Windows-Taste und I gleichzeitig drückt.
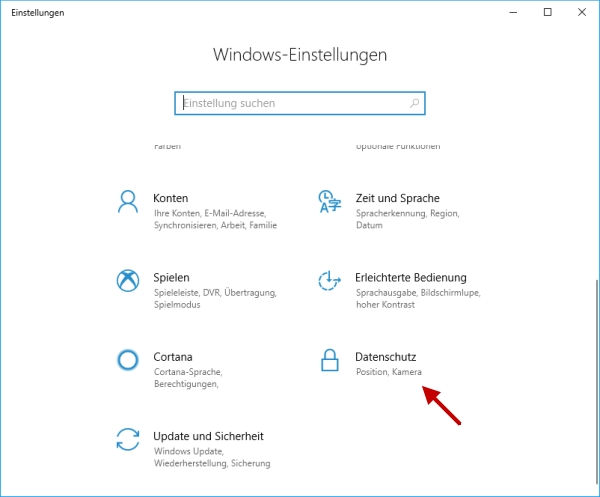
Ich habe im Screenshot die entsprechende Kategorie Datenschutz schon mal markiert. Dort befinden sich die Einstellmöglichkeiten rund um den Datenschutz für Kamera, Mikrofon, Apps etc.
Das sich öffnende Fenster sollte in etwa so aussehen:

Um den Mikrofonzugriff zu deaktivieren klickt man in der linken Fensterhälfte auf die Option Mikrofon. Natürlich ändert Windows 10 daraufhin den Inhalt auf der rechten Seite.
Im Prinzip hat man hier verschiedene Möglichkeiten: Über die obere Schaltfläche Ändern kann man den Mikrofonzugriff deaktivieren oder aktivieren. Und zwar komplett.
Etwas feinere Einstellmöglichkeiten hat man mit der zweiten Option im Abschnitt Zulassen, dass Apps auf Ihr Mikrofon zugreifen. Hier kann man gezielt entscheiden, welche der installieren Programme und Apps Zugriff auf das Mikrofon haben und welche eben nicht.

Auch hier wieder gut im Screenshot zu sehen, wie man für jede App einzeln entscheiden kann, ob man den Mikrofonzugriff deaktivieren möchte oder nicht.
Eigentlich gibt es nur wenige Apps, die wirklich Mikrofon Zugriffsrechte benötigen. Und genau diesen Apps kann man hier den Zugriff gewähren. Bei allen anderen Apps sollte man wirklich den Mikrofonzugriff deaktivieren. Denn warum soll z.B. der 3D-Viewer Zugriffsrechte für das Mikrofon haben.
Ich denke auch diese Anleitung ist für jeden verständlich und nachvollziehbar. Wer bei Windows 10 den Mikrofonzugriff deaktivieren möchte, kann man das auf diesem Wege ganz einfach tun. Andersherum lässt sich so natürlich auch jederzeit der Mikrofonzugriff aktivieren, falls es doch mal Probleme gibt.





Es gibt eine Menge Apps (Programme), die nicht in der Liste aufgeführt sind. Der Flugsimulator macht keinen „Pips“. Beim Alten drahtgebundenen USB-Headset hat ich keine Probleme.
Seit ich den Jabra Evolve 65 angeschlossen habe kann ich nur noch im Windows Musik hören, Lautsprecher gehen auch nicht mehr, auch wenn der Jabra Kopfhörer ausgeschlatet ist.
Meldun g: „Jabra Link 370 keine Buchseninformation verfügbar.
Lautstärkepegel mMikrofon wird angezeigt, höre aber keinen Ton.
Jabra funktioniert im TS3
Irgend was blödes
Hallo,
ich verstehe aber gerade nicht, was deine Probleme mit dem Headset mit meiner Anleitung, wie man den Mikrofonzugriff beeinflussen kann zu tun hat.