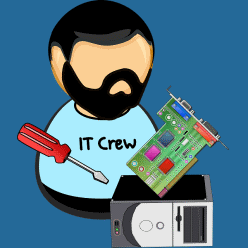Beim normalen Start von Windows muss man sich mit dem Benutzernamen und dem zugehörigen Passwort anmelden bzw. einloggen. Das ist sinnvoll, wenn mehrere Personen einen Rechner nutzen. Im privaten bereich ist es aber eher so, dass man allein am PC arbeitet. Also kann man hier ein Autologin, also eine automatische Anmeldung einrichten.
Das Autologin spart Zeit, da man nicht vor dem Rechner warten muss, um seine Benutzerkonto auszuwählen und das Passwort einzugeben. Man könnte sich in der Zeit wo der Rechner allein hochfährt z.B. eine Tasse Kaffee machen.
Autologin – So wird die automatische Anmeldung eingerichtet
Wie immer bei Windows gibt es verschiedene Möglichkeiten. Ich zeige Euch hier mal die Schritte, die ich verwende, um ein Autologin einzurichten. Zunächst öffnet man das Ausführen Fenster. Entweder über das Startmenü oder man drückt einfach die Windows-Taste und R gleichzeitig.
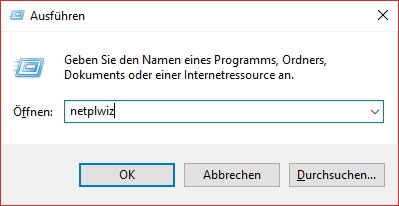
Wie man sehen kann, habe ich bereits den Befehl eingetragen, der benötigt wird, um die automatische Anmeldung einzurichten. Es handelt sich um den Befehl netplwiz. Also einfach eintragen und dann durch OK oder drücken der Enter-Taste bestätigen und ausführen.
Es öffnet sich nun ein Fenster mit den Benutzerkonten:
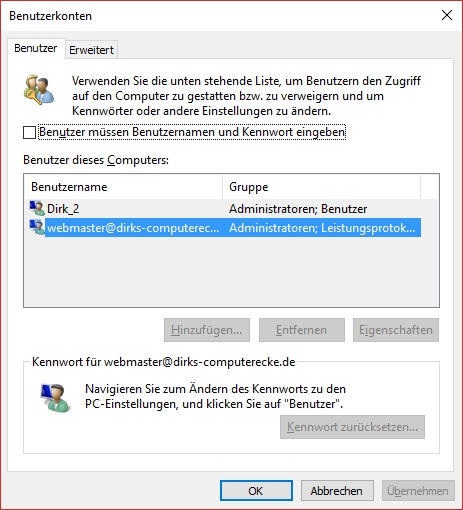
Wie man sehen kann, gibt es hier auf meinem Rechner nur ein einziges Benutzerkonto. Gerade da ist es ja sinnvoll ein Autologin einzurichten. Man klickt das Benutzerkonto, für das man die automatische Anmeldung einrichten möchte, einmal mit der linken Maustaste an.
Und dann entfernt man den Haken in dem Kontrollkästchen bei Benutzer müssen Benutzernamen und Passwort eingeben. Will man die gemachten Änderungen nun „Übernehmen“, dann blendet Windows ein weiteres kleines Fenster ein:
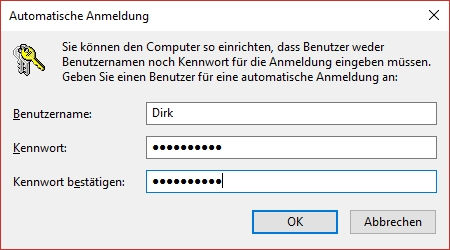
Hier muss man den Benutzernamen (ist schon voreingestellt) und das zugehörige Passwort eintragen. Mit diesen Daten wird dann Windows versuchen die automatische Anmeldung durchzuführen. Um Probleme zu vermeiden, muss man das Passwort natürlich zweimal eingeben. So werden Tippfehler ausgeschlossen.
Dann einfach die Fenster jeweils über die Schaltfläche „OK“ bestätigen und schließen. Und das war es auch schon. Beim nächsten Start von Windows wird man nicht mehr nach seinem Benutzernamen und Passwort gefragt, sondern Windows führt die automatische Anmeldung durch. Das Autologin ist fertig eingerichtet.
Natürlich lassen sich die Änderungen auch jederzeit wieder rückgängig machen. Einfach das Häkchen in dem Kontrollkästchen „Benutzer müssen Benutzernamen und Passwort eingeben“ wieder setzen.