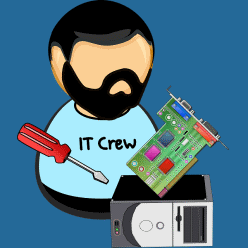Egal ob per WLAN oder per Netzwerkkabel, die Verbindung ins Internet wird standardmäßig in den meisten Haushalten über einen Router hergestellt. Und in diesen Routern ist immer auch eine Firewall aktiv, die das Heimnetzwerk gegen Angriffe von außen schützt. Auch Windows ist mit einer Firewall ausgestattet. Aber theoretisch könnte man diese Firewall deaktivieren. Denn warum braucht man eine Firewall hinter einer Firewall?
Obwohl ich der Meinung bin, dass man die Windows Firewall aktiviert lassen sollte, möchte ich euch in dieser Anleitung zeigen, wie man diese Firewall deaktivieren oder auch wieder aktivieren kann. Natürlich, wie immer, Schritt für Schritt zum Nachmachen.
Windows 10 Firewall deaktivieren
Wie immer führen bei Windows 10 mehrere Wege zum Ziel. Um nicht zu viel Verwirrung zu stiften, werde ich hier aber nur eine Möglichkeit zeigen, wie man die Windows Firewall deaktivieren kann.
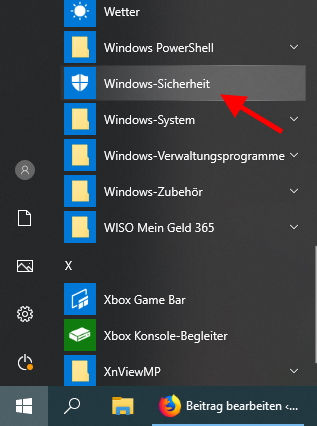
Scrollt man im Startmenü in den Abschnitt mit den Optionen die mit dem Buchstaben W beginnen, dann findet man dort die Option Windows-Sicherheit. Es ist noch gar nicht lange her, da hatte diese Option noch den Namen Windows Defender Security Center.
Aber egal, wie sie auf eurem Rechner gerade heißt, ein Klick auf diese Option bringt uns einen Schritt weiter.
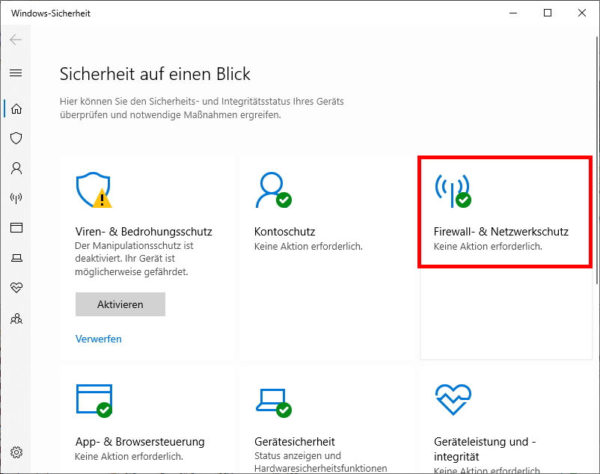
Windows 10 öffnet das gleichnamige Fenster Windows-Sicherheit. Hier gibt es verschiedene Kategorien, die mit dem Sicherheitsoptionen von Windows 10 zu tun haben. Unter anderem gibt es auch die Kategorie Firewall- & Netzwerkschutz, wie in meinem Screenshot zu sehen.
Ein Klick auf diese Kategorie bringt uns ins nächste Fenster:
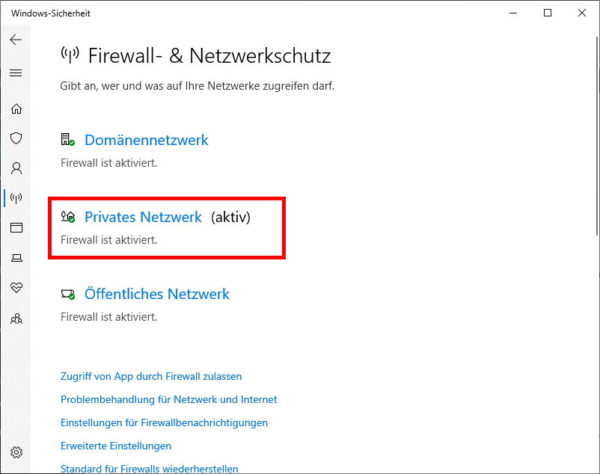
Wie man sehen kann, gibt es die Windows Firewall für verschiedene Netzwerksituationen. Was man natürlich nicht machen sollt: im öffentlichen Netzwerk die Firewall deaktivieren. Man kann die Firewall deaktivieren, wenn man sich im privaten Netzwerk geschützt durch einen Router mit Firewall befindet.
Dementsprechend wählt man natürlich die Option Privates Netzwerk (aktiv). Das aktiv bedeutet dabei, dass sich mein Notebook gerade im privaten Heimnetzwerk befindet.
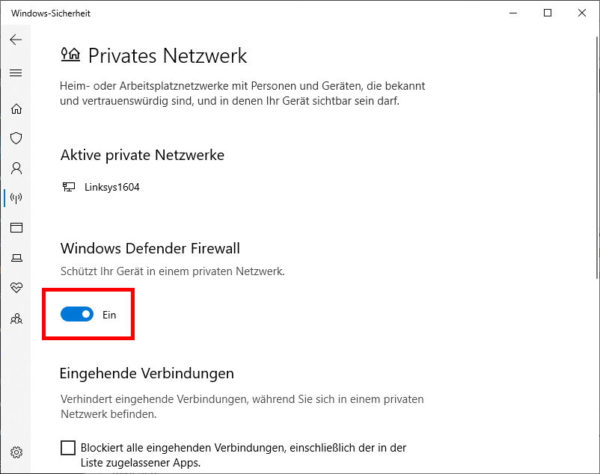
Wie im Screenshot zu sehen, gibt es im Abschnitt Windows Defender Firewall einen kleinen Schalter, mit dem man die Firewall deaktivieren kann. Einfach den Schalter umlegen und schon ist man nicht mehr durch die Windows Defender Firewall geschützt.
Allerdings sollte man das wirklich nur tun, wenn man weiß was man tut und der eigene Rechner durch andere Maßnahmen weiterhin geschützt ist. Auf eine Firewall könnte man z.B. verzichten, wenn der eigene Rechner gar keine Verbindung zu einem Netzwerk oder dem Internet hat.
Diese Anleitung zeigt aber nicht nur, wie man die Windows Firewall deaktivieren kann, sondern mit den gleichen Schritt kann man sich auch jederzeit wieder aktivieren.