Cookies löschen im Google Chrome sollte man hin und wieder ruhig mal machen. Zwar richten die kleinen Textdateien, den nichts anderes sind die Cookies ja nicht, keine Schaden an aber sie sind durchaus kritisch zu betrachten, wenn es um den Datenschutz geht.
Jeder kennt wohl die Meldungen auf Webseiten, dass Cookies verwendet werden. Sei es, um Statistiken zu erfassen und das Besucherverhalten zu analysieren oder aber um passende Werbung anzuzeigen. Es gibt auch Anwendungen, wo es nicht ohne geht: z.B. damit in einem Onlineshop der Warenkorb funktioniert.
Cookies im Google Chrome löschen
Ganz ohne Cookies geht es im Internet nun mal nicht. Finde ich persönlich auch nicht schlimm, auch wenn die Datenschützer es anders sehen. Mir als Webmaster machen die Anforderungen, was Cookies angeht, das Leben schon etwas schwerer. Aber o.k., was soll man machen. Man muss sich ja an die Vorgaben halten.
Egal welchen Browser man nutzt, Cookies werden immer eingesammelt. Ich möchte mich hier in dieser Anleitung auf den Browser Google Chrome konzentrieren.
Möchte man die Cookies löschen, öffnet man zunächst natürlich das Browserfenster:

Meist rechts oben findet man eine Option die Einstellungen zu öffnen. Beim Google Chrome ist es eine kleine Schaltfläche mit drei Punkten utnereinander. Ein Klick darauf mit der linken Maustaste öffnet ein Menü, wie im oberen Screenshot zu sehen.
Recht weit unten in diesem Menü gibt es die Option Einstellungen. Hier klickt man mit der linken Maustaste drauf.
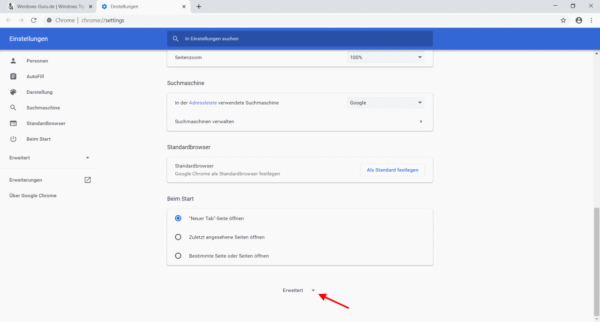
Es wird umgehend der Tab Einstellungen geöffnet. Allerdings sind das nicht alle möglichen Einstellungen. Scrollt man bis ganz nach unten in diesem Fenster findet man die Option Erweitert.
Einfach mal mit der linken Maustaste auf die Option Erweitert klicken.

Jetzt ist wieder scrollen angesagt. Zwischen den verschiedenen Einstellungen kann man auch die Option Website-Einstellungen finden.
Um die Cookies im Google Chrome zu löschen, wählt man diese Option aus..

Wie auch unter Windows üblich, muss man sich auch hier im Google Chrome durch mehrere Menüs klicken. Warum einfach, wenn es auch kompliziert gehen kann.
Als nächstes interessiert uns die Option Cookies und Websitedaten.

Und jetzt kann man nun schon mal einige Cookie-Einstellungen anpassen. Interessant ist vielleicht schon die Option, dass der Browser beim Beenden immer alle Cookies löschen soll.
Allerdings muss man sich dann jedes mal wieder neu in die Dienste einloggen, die man regelmäßig nutzt. Wen das nicht stört, der bekommt so immer wieder einen sauberen, von Cookies befreiten, Browser.
Ineressant ist aber auch die Option: Alle Cookies und Websitedaten anzeigen. Und hier kann man nun endlich die Cookies löschen.
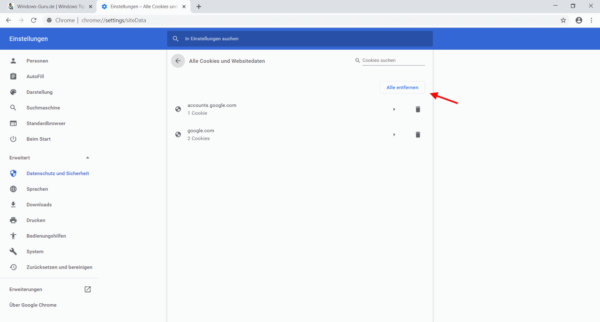
Da ich eigentlich nicht den Google Chrome als Browser nutze, sieht es hier in meinem Screenshot recht übersichtlich aus. Die beiden vorhanden Einträge habe ich bewusst erzeugt, um diese Anleitung hier schreiben zu können.
Wer genau hinschaut, sieht hinter jedem Eintrag einen kleinen Papierkorb. Ein Klick auf diesen Papierkorb löscht die Cookies einzeln. Wer alle Cookies löchen möchte, nutzt die Schaltfläche Alle entfernen. So kann man im Google Chrome Browser alle vorhandenen Cookies löschen.
Wäre natürlich schön, wenn man die entsprechenden Optionen erreichen könnte, ohne sich durch so viele Fenster und Menüs zu klicken. Aber wer weiß was da die Hintergedanken bei der Programmierung waren.
Wer richtig aufräumen will, sollte sich auch meine Anleitung, wie man im Chrome den Browserverlauf löschen kann anschauen.




