Java ist eine sehr beliebte Programmiersprache, da die so erstellten Programme plattformübergreifend funktionieren. Das heißt, dass eine Software, die in Java programmiert wurde, auf unterschiedlichen Betriebssystemen laufen kann. Auch auf den meisten Windows-Rechnern ist Java installiert. Ich möchte euch hier in dieser Anleitung zeigen, wie man die installierte Java Version prüfen, ermitteln und anzeigen lassen kann.
Um herauszufinden, welche Java Version auf dem Rechner installiert ist, sind nur wenige Mausklicks nötig. Diese Information ist aber wichtig, wenn eine bestimmte Software z.B. eine bestimmte Java Version mindestens benötigt, um einwandfrei zu funktionieren.
Installierte Java Version prüfen und anzeigen
Wenn Java auf dem PC installiert ist, dann findet sich auch ein entsprechender Eintrag im Startmenü. Und genau das öffnet man ganz normal durch einen Klick auf das Windows-Logo unten in der Taskleiste.
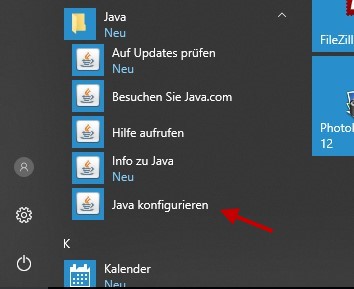
Da bei Windows 10 das Startmenü, bzw. die Einträge darin, schön sortiert sind, muss man nur zum Buchstaben J scrollen.
Und hier findet man dann auch die verschiedenen Einträge zu Java. Oder auch nicht. Es kann nämlich auch sein, dass auf dem Rechner noch nie Java benötigt wurde und deshalb nicht installiert ist. Dann kann man natürlich nicht die installierte Java Version ermitteln und anzeigen lassen.
Wird Java benötigt, kann man einfach die aktuelle Version herunterladen und installieren.
Sollte Java auf dem Rechner installiert sein, dann findet sich hier, unter anderem, der Eintrag Java konfigurieren.

Nach einem Klick auf diese Option öffnet sich das Konfigurationsfenster von Java. Sollte in etwa so aussehen, wie auf meinem Screenshot hier.
Wie man sehen kann, gibt es hier einen kleinen Button mit der Beschriftung Info (1). Ein Klick darauf öffnet ein weiteres kleines Fenster mit Informationen rund um die installierte Java Software. Und natürlich wird hier dann auch die installierte Java Version angezeigt.
Hierbei mit handelt es sich um die Java Version 8 Update 151. Also nicht mehr aktuell. Wie bei jeder Software, sollte man auch bei Java natürlich immer den aktuellen Stand installiert haben. Schon um Sicherheitslücken zu vermeiden.
Aber so einfach kann man auf einem Windows 10 Rechner die installierte Java Version prüfen und anzeigen lassen.




