Direkt nach der Installation von Windows sind für die verschiedenen Dateitypen und Vorgänge bestimmte Programme als Standardprogramm voreingestellt. Es handelt sich dabei ausnahmslos um Programme aus dem hause Microsoft. Daran ist jetzt auch nichts auszusetzen, doch für die eine oder andere Funktion möchte mal vielleicht ein anderes Programm als Standardprogramm in Windows 10 festlegen.
Spontan fällt mir da zum Beispiel der Internet Browser ein oder mit welchem Programm man seine Fotos öffnen und bearbeiten möchte.
Wie man in Windows 10 ein Standardprogramm festlegen oder ändern oder auch wieder zurücksetzen kann, möchte ich dir in dieser Anleitung Schritt für Schritt zeigen. Natürlich mit Bildern zum einfachen Nachmachen.
Standardprogramm in Windows 10 zurücksetzen
Der erste Schritt, egal ob man ein neues Standardprogramm festlegen oder eine bestehende Einstellung ändern oder auch wieder zurücksetzen möchte, ist das Öffnen der Windows-Einstellungen. Geht am einfachsten, wenn man die Windows-Taste und i gleichzeitig drückt.

Die nötigen Einstellungen findet man in der Kategorie Apps, die ich hier im Screenshot bereits markiert habe.
Allerdings muss man in dem sich öffnenden Fenster zunächst mal auf der linken Seite die Option Standard-Apps anklicken.

Wie man dann auf der rechten Seite sehen kann, gibt es verschiedene Zuordnungen von Programmen. Dabei handelt es sich bei den Standardprogrammen immer um die entsprechenden Microsoft-Programme und Apps.
Gibt es Probleme mit den Programmzuordnungen, kann man die Standardprogramme über die Schaltfläche Zurücksetzen wieder auf den Stand direkt nach der Windows-Installation zurückstellen. Also quasi den Auslieferungszustand wiederherstellen.
Neues Standardprogramm festlegen
Es kann natürlich vorkommen, dass man mit der Zuordnung eines bestimmten Programms für einen Dateityp nicht einverstanden ist. Ich möchte z.B. meine Fotos nicht mit der Fotos App von Microsoft öffnen, sondern mit XnView for Windows.
Um die Zuordnung zu ändern und ein neues Standardprogramm festzulegen, gehe ich da folgendermaßen vor:

Durch einen Rechtsklick auf ein Bild öffnet sich ein Kontextmenü. Hier wähle ich einfach die Option Öffnen mit aus. Daraufhin klappt seitlich ein weiteres Menü auf.
In diesem Menü steht an erster Stelle natürlich das Standardprogramm zum Öffnen dieses Dateityps. In meinem Beispiel für ein JPG Bild natürlich die Fotos App von Microsoft.
Aber es werden noch weitere installierte Programme aufgelistet, mit denen sich diese Datei auch öffnen lassen würde. Darunter auch das von mir gewünschte XnView.
Möchte ich nur dieses eine mal die Datei mit einem anderen Programm öffnen, klicke ich jetzt einfach auf das Programm in der Liste und die Datei wird geöffnet. Allerdings ändert sich die Zuordnung des Standardprogramms nicht.
Möchte ich ein neues Standardprogramm in Windows 10 festlegen, dann klicke ich auf Andere App auswählen.
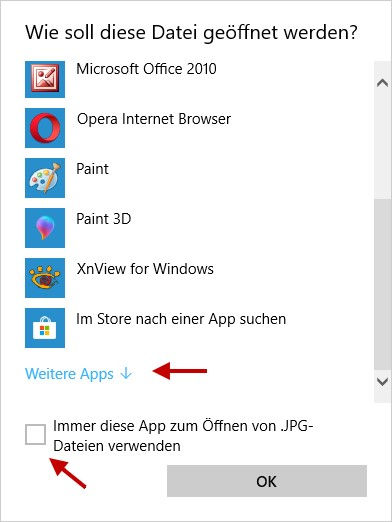
Windows 10 öffnet wieder ein neues Fenster in dem ich das Standardprogramm ändern kann. Und zwar dauerhaft. Also einfach das gewünschte Programm aus der Liste auswählen. Sollte es nicht gleich sichtbar sein, kann man über Weitere Apps noch mehr Programme auswählen.
Ganz wichtig ist, dass man vor dem Klick auf OK noch das Kontrollkästchen bei Immer diese App zum Öffnen von .JPG Dateien verwenden aktivieren.
Nur dann wird auch die Zuordnung geändert und ein neues Standardprogramm festgelegt.
Statt .JPG Dateien könnte da natürlich auch jeder andere Dateityp stehen, je nachdem für welchen Dateityp man das Standardprogramm in Windows 10 festlegen möchte.
Standardprogramm in Windows 10 festlegen – Methode 2
Es gibt aber noch eine andere Methode, wenn man bei Windows 10 die Standardprogramme festlegen möchte. Eingangs hatte ich ja bereits gezeigt, wie man die Einstellungen wieder zurücksetzen kann.
In diesem Fenster kann man aber natürlich auch die Einstellungen der Standardprogramme ändern.
Also einfach wieder die Windows-Taste und i drücken und dann links Standard-Apps auswählen.
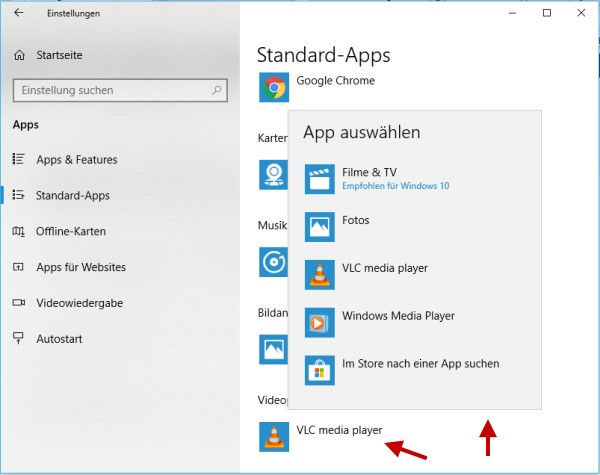
Einfach in der rechten Fensterhälfte auf das Programm klicken, dessen Zuordnung man ändern möchte. Wie man in meinem Screenshot sehen kann, habe ich das mal für die Video-Wiedergabe gemacht. Hier habe ich einfach mal den VLC media player als Standardprogramm festgelegt.
Hin und wieder gibt es auch Programme, die selbständig nachfragen, ob man sie als Standardprogramm festlegen möchte. Bei Webbrowsern ist das eigentlich immer der Fall.
Also auch das wäre eine Methode, wie man ein Standardprogramm in Windows 10 festlegen kann.




