Jeder Computer besitzt natürlich auch mindestens einen Prozessor, im englischen auch als CPU (central processing unit) bezeichnet. Ohne ihn geht es einfach nicht, denn hier wird die ganze Arbeit gemacht, wenn man es mal so ausdrücken möchte. Die Frage ist: Weißt du, welche CPU in deinem Computer oder Notebook eingebaut ist? Ich zeige dir in dieser Anleitung, wie du die verbaute CPU herausfinden kannst.
Wie so oft gibt es natürlich verschiedene Möglichkeiten, um den eingebauten Prozessor herauszufinden.
Windows: CPU herausfinden – so geht’s
Es gibt natürlich verschiedene Wege, herauszufinden, welcher Prozessor sich in Ihrem PC befindet. Und dabei unterscheiden sich diese Wege gar nicht so sehr davon, wie man herausfinden kann, welche Grafikkarte im PC eingebaut ist.
Eine Möglichkeit führt über die Windows Einstellungen, wenn du die CPU herausfinden möchtest. Dazu einfach mal Windows-Taste und i gleichzeitig drücken.
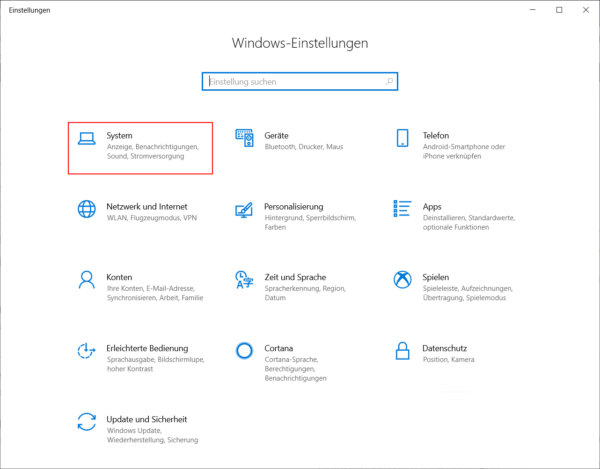
Im Screenshot habe ich bereits die Option System markiert, denn hier geht es weiter, wenn man herausfinden möchte, welcher Prozessor im eigenen PC verbaut ist.
Es öffnet sich natürlich wieder ein neues Fenster:
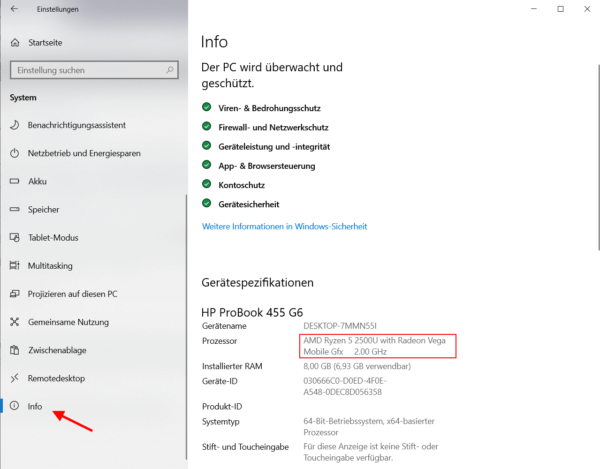
Hat sich das Fenster System geöffnet, braucht man nur im linken Menü etwas herunter scrollen, bis die Option Info sichtbar wird.
Ein Klick darauf sorgt dafür, dass in der rechten Fensterhälfte Informationen über den PC angezeigt werden. Unter anderem sieht man hier auch, welcher Prozessor sich im PC befindet. Bei mir ist es z.B. ein AMD Ryzen 5 2500U.
Das wäre ein Weg, wie man die eingebaute CPU herausfinden kann. So kannst du also sehen, welcher Prozessor sich in Ihrem PC befindet.
Aber auch über den Task-Manager kann man herausfinden, welche CPU im eigenen PC werkelt.
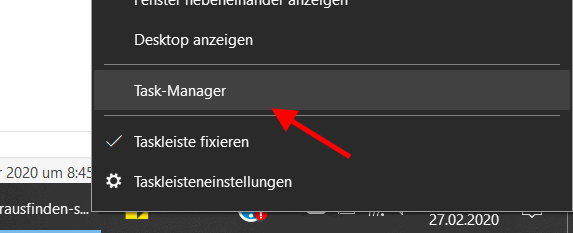
Einfach mit der rechten Maustaste auf eine freie Stelle in der Taskleiste klicken. Es öffnet sich ein kleines Menü und daraus wählt man einfach die Option Task-Manager.
Der Task-Manager öffnet sich:
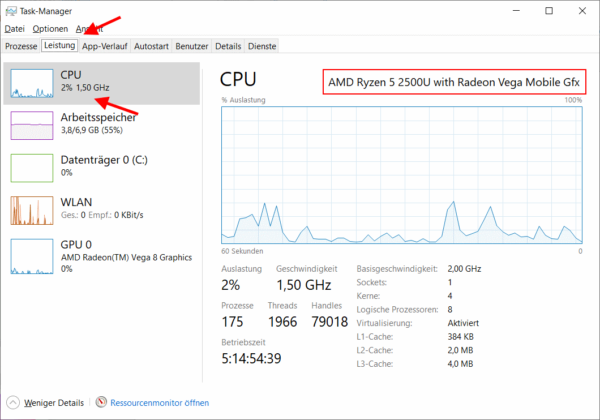
Her wechseln Sie einfach auf die Registerkarte Leistung. Gleich die oberste Grafik zeigt die CPU an und dementsprechend werden in der rechten Fensterhälfte auch direkt Informationen zur CPU angezeigt.
Neben der aktuellen Prozessorauslastung, der Taktfrequenz, der Anzahl der Kerne und vielen weiteren Informationen, steht hier natürlich auch, welcher Prozessor hier seine Arbeit macht.
Wie man sehen kann, steht hier in meinem Screenshot auch wieder, dass sich ein AMD Ryzen 5 2500U als CPU in meinem PC befindet. Stimmt also überein mit der Anzeige in den Windows Einstellungen.
Und weil wir gerade so schön dabei sind, über das DirectX-Diagnosetool lässt sich nämlich auch herausfinden, welcher Prozessor sich im PC befindet. Gerade für ältere Betriebssystem, wie Windows 7, ist dieser Weg sinnvoll.
Dazu drückt man einfach mal die Windows-Taste und R gleichzeitig, um das Ausführen-Fenster zu öffnen.
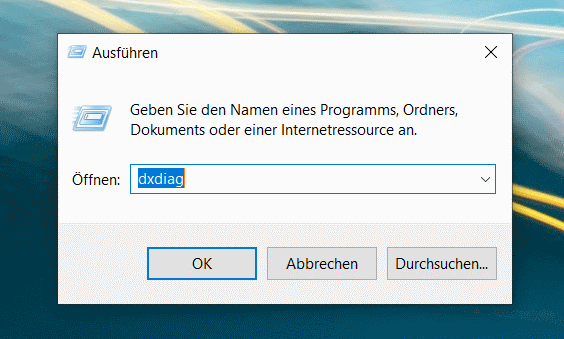
Hier einfach die Anweisung dxdiag eingeben und durch Drücken der Enter-Taste oder einen Klick auf OK ausführen.
Das Fenster des DirectX-Diagnoseprogramms öffnet sich.
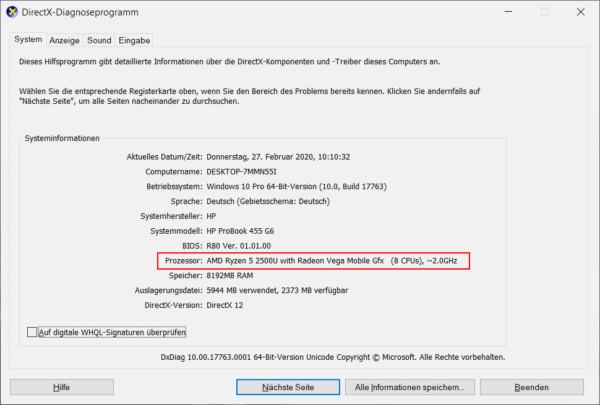
Hier braucht man nichts weiter umzuschalten, sondern man sieht direkt auf den ersten Blick, welche CPU sich im PC befindet. Also noch ein einfacher Weg, wie du die CPU herausfinden kannst.




