Wenn du dich gerade in der Welt des Betriebssystems Windows befindest, dann kennst du sicherlich die Begriffe „Systemsteuerung“ und „Einstellungen“. Beide sind wichtige Tools, um dein Betriebssystem nach deinen Wünschen anzupassen.
In diesem Artikel werde ich dir genau erklären, wo du was findest und wie du die Unterschiede zwischen Systemsteuerung und Einstellungen verstehen kannst. Los geht’s!
Die Systemsteuerung: Dein Klassiker für Windows-Anpassungen
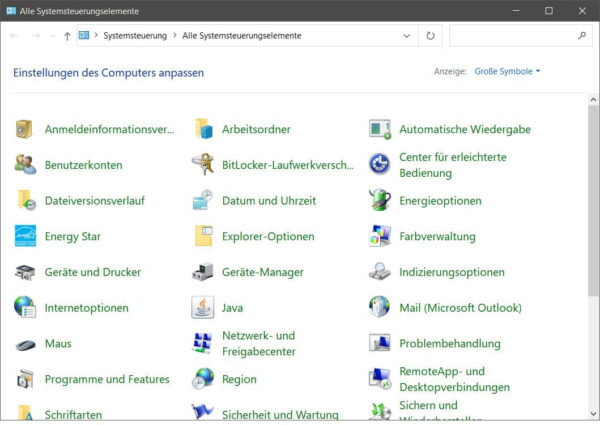
Die Systemsteuerung ist quasi das „Urgestein“ der Windows-Anpassungstools. Hier kannst du tiefgreifende Änderungen an deinem System vornehmen. Um die Systemsteuerung zu öffnen, klicke auf den „Start“-Button (das Windows-Logo) unten links auf deinem Bildschirm und gib „Systemsteuerung“ ein. Dann wähle einfach den entsprechenden Eintrag aus.
In der Systemsteuerung findest du verschiedene Kategorien wie „System und Sicherheit“, „Netzwerk und Internet“, „Programme“ und mehr. Jede Kategorie enthält verschiedene Optionen zur Anpassung. Zum Beispiel kannst du hier die Bildschirmauflösung ändern, Geräte hinzufügen oder entfernen, Benutzerkonten verwalten und vieles mehr.
Die Einstellungen: Die Moderne Art der Anpassung
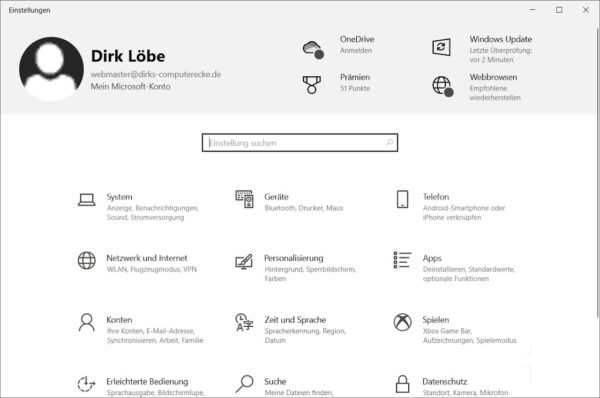
Mit Windows 10 hat Microsoft die „Einstellungen“ eingeführt. Diese bieten eine modernere und benutzerfreundlichere Oberfläche im Vergleich zur Systemsteuerung. Du kannst die Einstellungen öffnen, indem du auf das Zahnrad-Symbol im Startmenü klickst.
Die Einstellungen sind in verschiedene Kategorien wie „System“, „Geräte“, „Netzwerk und Internet“, „Personalisierung“ usw. unterteilt. Hier findest du Optionen, um Hintergrundbilder festzulegen, WLAN-Netzwerke zu verbinden, Updates zu installieren und vieles mehr. Die Struktur der Einstellungen ist intuitiver und einfacher zu durchschauen, besonders für Neulinge.
Wo finde ich was? Ein Vergleich.
Lass uns jetzt einige Beispiele anschauen, um den Unterschied zwischen Systemsteuerung und Einstellungen besser zu verstehen:
- Programme deinstallieren:
- Systemsteuerung: Gehe zur Kategorie „Programme“ und wähle „Programm deinstallieren“. Hier kannst du unerwünschte Programme entfernen.
- Einstellungen: Du findest diese Option unter „Apps“ in der Kategorie „System“. Hier kannst du ebenfalls Programme deinstallieren.
- Drucker hinzufügen:
- Systemsteuerung: Gehe zur Kategorie „Geräte und Drucker“ und füge einen Drucker hinzu.
- Einstellungen: Unter „Geräte“ kannst du Drucker hinzufügen und verwalten.
Sicherheit und Datenschutz: Dein Windows im Griff
Sicherheit und Datenschutz sind wichtige Aspekte deines Windows-Betriebssystems. Sowohl die Systemsteuerung als auch die Einstellungen bieten dir Möglichkeiten, diese Aspekte zu steuern und anzupassen, um deine persönlichen Daten und dein System vor Bedrohungen zu schützen.
Systemsteuerung:
In der Systemsteuerung findest du Optionen zur Stärkung deiner Sicherheit. Unter „System und Sicherheit“ kannst du beispielsweise die Windows-Firewall konfigurieren, um unerwünschten Netzwerkzugriff zu verhindern. Die Funktion „Windows Defender Firewall“ erlaubt dir, Regeln für bestimmte Anwendungen festzulegen und so eine zusätzliche Sicherheitsebene hinzuzufügen.
Die Benutzerkontensteuerung (UAC) ist ebenfalls ein wichtiger Bestandteil. Hier kannst du einstellen, wie häufig du Benutzerkontrollmeldungen erhältst, um sicherzustellen, dass nur vertrauenswürdige Anwendungen Änderungen an deinem System vornehmen können.
Einstellungen:
Die Einstellungen bieten modernere Datenschutzoptionen. Unter „Privatsphäre“ kannst du kontrollieren, welche Apps auf deine Kamera, dein Mikrofon und andere sensible Daten zugreifen dürfen. Du kannst auch entscheiden, welche Diagnose- und Nutzungsdaten du an Microsoft senden möchtest.
Unter „Update und Sicherheit“ findest du wichtige Funktionen wie Windows Update, das sicherstellt, dass dein System mit den neuesten Sicherheitsupdates geschützt ist. Hier kannst du auch den Windows Defender aktualisieren, der Schutz vor Viren und Malware bietet.
Tipp:
Denke daran, dass eine starke Passwortverwaltung und regelmäßige Aktualisierung deiner Sicherheitssoftware entscheidend sind. Nutze die angebotenen Funktionen, um ein robustes Sicherheitsnetz für dein System zu schaffen.
Sicherheit und Datenschutz sollten immer Priorität haben. Windows bietet dir die Werkzeuge, um diese Aspekte effektiv zu steuern und dein System vor Gefahren zu schützen. Nehme dir Zeit, die Einstellungen zu durchforsten und diejenigen Optionen auszuwählen, die deinem Sicherheitsbedürfnis am besten entsprechen. So kannst du mit Vertrauen und Gelassenheit deine digitale Reise fortsetzen.
Vorsicht vor tiefgreifenden Änderungen: Mit Bedacht anpassen
Während die Systemsteuerung und die Einstellungen großartige Möglichkeiten bieten, um dein Windows-Betriebssystem anzupassen, solltest du bei tiefgreifenden Änderungen immer vorsichtig vorgehen. Ein falscher Schritt könnte zu unerwünschten Konsequenzen führen. Hier sind einige wichtige Punkte, die du beachten solltest:
- Backups erstellen: Bevor du tiefe Einstellungen änderst, erstelle unbedingt Backups deiner wichtigen Daten. Falls etwas schief geht, kannst du dein System leicht wiederherstellen.
- Recherche ist entscheidend: Bevor du eine Einstellung änderst, die du nicht vollständig verstehst, recherchiere gründlich. Du findest oft hilfreiche Anleitungen und Tipps in Online-Foren oder auf offiziellen Supportseiten.
- Notiere Änderungen: Mache Notizen über die Änderungen, die du vornimmst. Dies kann dir später helfen, falls du deine Anpassungen rückgängig machen musst.
- Expertenrat einholen: Wenn du dir bei einer Einstellung nicht sicher bist, hole dir Rat von Experten oder erfahrenen Nutzern. Manchmal ist es besser, auf Nummer sicher zu gehen.
- Systemwiederherstellungspunkte nutzen: Windows ermöglicht es, Systemwiederherstellungspunkte zu erstellen. Diese können dein System in einen früheren Zustand zurückversetzen, falls du auf Probleme stößt.
- Nicht zu viele Änderungen auf einmal: Führe nicht zu viele Änderungen gleichzeitig durch. Wenn Probleme auftreten, ist es einfacher, die Ursache zu identifizieren, wenn du genau weißt, welche Änderung das Problem verursacht hat.
- Auf Symptome achten: Sollten nach einer Änderung unerwartete Probleme auftreten, achte auf Symptome wie Performance-Einbußen oder Systemabstürze. Diese Hinweise können dir bei der Problembehebung helfen.
Die Anpassung deines Betriebssystems ist spannend, aber Vorsicht ist geboten. Es ist besser, langsam vorzugehen und Schritt für Schritt Änderungen zu testen, anstatt unüberlegte Schritte zu unternehmen, die dein System gefährden könnten. Denke daran, dass du mit der Zeit mehr Vertrauen gewinnen und das Beste aus deinem Windows-Erlebnis herausholen wirst.
Fazit: Die Qual der Wahl?
Ob du die Systemsteuerung oder die Einstellungen bevorzugst, hängt von deinen Vorlieben ab. Wenn du dich mit einer klassischen Benutzeroberfläche wohler fühlst und tiefergehende Anpassungen vornehmen möchtest, ist die Systemsteuerung eine gute Wahl. Wenn du hingegen eine modernere, benutzerfreundlichere Umgebung bevorzugst, sind die Einstellungen dein Ding.
In der Regel werden die klassischen Systemsteuerungselemente nach und nach in die Einstellungen migriert, da Microsoft auf eine einheitlichere Benutzererfahrung setzt.
Abschließende Worte
Egal ob du die Systemsteuerung oder die Einstellungen nutzt, beide bieten dir die Möglichkeit, dein Windows-Betriebssystem nach deinen Wünschen anzupassen. Nutze sie, um dein Computererlebnis zu optimieren!
Ich hoffe, dieser Artikel hat dir geholfen, die Unterschiede zwischen Systemsteuerung und Einstellungen besser zu verstehen. Wenn du weitere Fragen hast, zögere nicht, sie zu stellen. Viel Spaß beim Erkunden und Anpassen deines Windows-Systems!




