Nachdem ich hier bereits gezeigt hatte wie man beim Google Chrome den Browserverlauf löschen kann, möchte ich das natürlich auch beim Microsoft Edge nicht vorenthalten. Schließlich nutzen doch recht viele Windows-User den in Windows enthaltenen Browser. Und so mancher Nutzer fragt sich sicher, wie das Microsoft Edge Browserverlauf löschen funktioniert.
Glücklicherweise ist das ebenfalls mit wenigen Klicks möglich. Was man genau machen muss, schauen wir uns jetzt einfach mal Schritt für Schritt an.
Browserverlauf löschen im Microsoft Edge
Um beim Microsoft Edge den Browserverlauf löschen zu können, muss man den Browser natürlich zunächst mal öffnen.

Im geöffneten Browserfenster findet man oben rechts das Icon für die Favoriten. Habe ich mal im Screenshot mit der 1 markiert. Allerdings kann man mit einem Klick auf dieses Icon nicht nur die Favoritenliste öffnen, sondern noch weitere Listen erreichen.
Unter anderem kann man sich hier auch den Verlauf (2) anschauen. Der Microsoft Edge Browser sammelt und speichert natürlich verschiedene Daten, wenn man sich im Internet von Webseite zu Webseite bewegt. Und seine Spuren im Netz kann man hier chronologisch nachvollziehen.
Fährt man mit der der Maus über einen einzelnen Eintrag, wird rechts ein kleines x eingeblendet und man hat direkt die Möglichkeit diesen Eintrag zu löschen.
Schaut man sich das Fenster mit dem Verlauf aber genauer an, dann findet man aber auch die Option Verlauf löschen (3).
Also genau die Option, de wir benötigen, wenn wir beim Microsoft Edge den Browserverlauf löschen möchten.
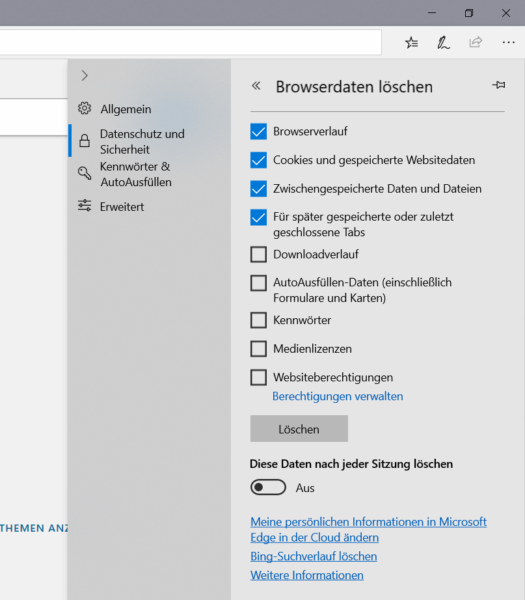
Allerdings werden nach einem Klick auf diese Option nicht direkt sämtliche Daten gelöscht. Ganz im Gegenteil. Es wird ein neues Fenster geöffnet, in dem man auswählen kann, welche Daten man konkret löschen möchte.
- Browserverlauf
- Cookies und gespeicherte Websitedaten
- Daten und Dateien im Zwischenspeicher
- Für später gespeicherte oder zuletzt geschlossene Tabs
- Downloadverlauf
- AutoAusfüllen-Daten (einschließlich Formulare und Karten)
- Kennwörter
- Lizenzen für Medien
- Webseitenberechtigungen
Hier kann man nun entscheiden, was gelöscht werden soll und welche Daten man lieber behalten möchte. Gerade die AutoAusfüllen-Daten möchte man vielleicht gern behalten, um nicht alles wieder neu eingeben zu müssen, wenn man auf einer Webseite ein Formular ausfüllen muss.
Ist die gewünschte Auswahl getroffen, kann man über die Schaltfläche Löschen den Browser anweisen, den Browerverlauf zu löschen.
Wer möchte, kann sämtliche Daten auch nach jeder Sitzung löschen lassen. Dazu muss man einfach nur den Schalter umlegen bei „Diese Daten nach jeder Sitzung löschen„. Und dann werden die ausgewählten Daten immer direkt gelöscht, wenn das Browserfenster geschlossen wird.
So einfach kann man den Microsoft Browser aufräumen und die Spuren seiner Streifzüge durch das Internet auf dem lokalen Rechner entfernen.




