Wichtige Daten, Musik, Videos und Bilder sollten sich, meiner Meinung nach, nicht auf der gleichen Partition befinden auf der auch Windows installiert ist. Der Grund dafür ist einfach: Muss Windows mal neu installiert werden, sind auch alle anderen Daten weg.
Deshalb zeige ich Euch in dieser Anleitung, wie man unter Windows 10 die Festplatte partitionieren kann. Partitionieren heißt nichts anderes als in mehrere Teile aufteilen.
Anleitung: Festplatte partitionieren bei Windows 10
Möchte man eine Festplatte partitionieren, kann man wahlweise auf externe Tools zurückgreifen oder aber man nutzt die Funktionen, die bereits in Windows integriert sind. Und genau das werden wir hier in meiner Anleitung auch machen.
Zunächst öffnen wir die Datenträgerverwaltung. Das geht ganz einfach durch einen Rechtsklick auf das Windows-Symbol.
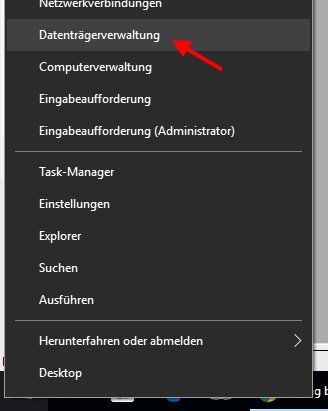
Nachdem sich die Datenträgerverwaltung geöffnet hat, muss man sich entscheiden, welches Laufwerk man partitionieren, also aufteilen möchte. Der erste Schritt dabei ist dann ein Laufwerk zu verkleinern.
Dabei wird quasi etwas vom freien Speicherplatz dieses Laufwerks weggenommen und daraus ein neues Laufwerk erstellt.
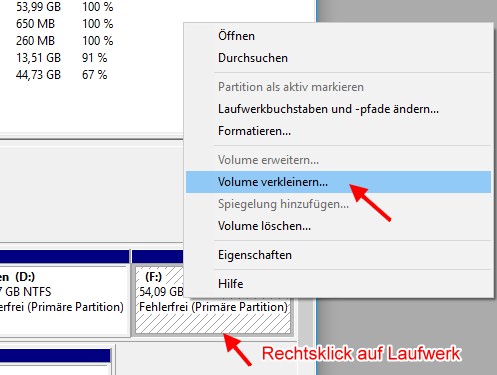
Also klickt man mit der rechten Maustaste auf das Laufwerk das man verkleinern möchte. Hier in meinem Beispiel ist die Partition F:
In dem sich öffnenden Menü wählt man die Option Volume verkleinern mit einem Klick mit der linken Maustaste aus.

Ich wähle als 10000 MB, als knapp 10 GB, aus. Soviel Speicherplatz möchte ich von der Partition F: abgeben, um ein neues Laufwerk zu erstellen. Ihr könnt hier jeden beliebigen Wert angeben.
Allerdings natürlich nur soviel, wie auch freier Speicherplatz auf der Partition vorhanden ist.

Wie man sehen kann, gibt es jetzt einen Bereich in der Datenträgerverwaltung der mit „nicht zugeordnet“ gekennzeichnet ist. Das ist der Speicherplatz, um den wir gerade das andere Laufwerk, in meinem Fall das Laufwerk F: verkleinert haben.
Darauf klickt man nun mit der rechten Maustaste und wählt aus dem sich öffnenden Menü die Option Neues einfaches Volume… aus.
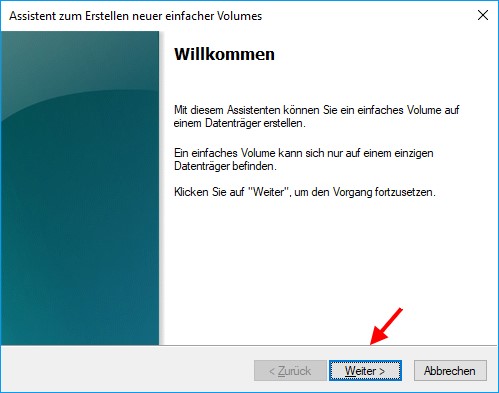
Windows 10 startet daraufhin einen Assistenten, der uns durch die nächsten Schritte begleiten wird.
Im ersten Fenster klickt man einfach nur auf Weiter.

In diesem Schritt geben wir den Wert für die Größe der neuen Partition ein. Windows hilft uns hier erneut, in dem es die maximale Größe bereits einträgt. Wer also die Festplatte partitionieren möchte und dabei nur ein neues Laufwerk erstellen will, übernimmt einfach den Wert.
Was wird dabei der gesamte nicht zugeordnete Speicherplatz dem neuen Laufwerk zugeordnet.

Um auf dem neuen Laufwerk auch Daten, Bilder, Videos und Musik speichern zu können, muss man dem neuen Laufwerk auch einen Laufwerksbuchstaben zuordnen.
Hier muss man sich nicht an die Vorgaben von Windows halten (Windows schlägt den ersten freien Buchstaben vor), sondern kann jeden beliebigen Buchstaben wählen. Nur er darf noch nicht durch ein anderes Laufwerk belegt sein.
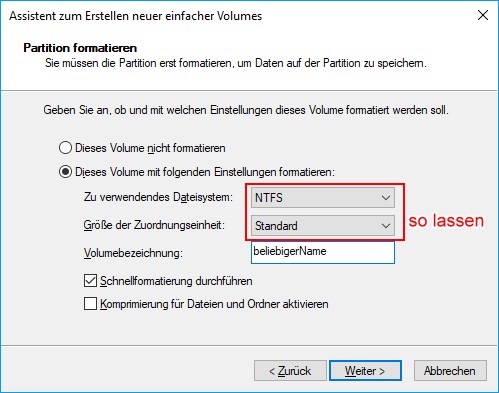
Fast fertig mit dem Festplatte partitionieren. Im diesem Schritt könnt Ihr die neue Festplatte formatieren. Dabei solltet Ihr die voreingestellten Werte bei folgenden Einstellungen unbedingt so lassen:
- Zu verwendetes Dateisystem: NFTS
- Größe der Zuordnungseinheit: Standard
Was man aber beliebig ändern kann, ist Volumebezeichnung, also der Name des neuen Laufwerks. Am besten nimmt man hier etwas, was beschreibt wofür man das Laufwerk nutzen möchte, z.B. Daten oder Backup oder Fotos oder was auch immer.
Im nächsten Schritt fasst der Windows-Assistent noch mall alle Informationen zusammen und nach einem Klick auf Fertig stellen werden die gewünschten Änderungen durchgeführt.

Wie man an dem Screenshot aus meinem Explorer sehen kann, gibt es jetzt ein Laufwerk H: mit dem Namen beliebigerName (nur ein Beispiel!!!) und einer Größe von knapp 10 GB.
So einfach kann man eine Festplatte partitionieren und neue Laufwerke für mehr Ordnung und Datensicherheit erstellen.




