Wer einen Windows-Rechner nutzt, meldet sich natürlich mit seinem eigenen Benutzerkonto an. Das weiß natürlich jeder. Doch es kann ja auch mal sein, dass man seinen Rechner einer anderen Person zur Verfügung stellen möchte oder muss. Dann kann diese Person das Gastkonto mit eingeschränkten Rechten nutzen. Allerdings muss man zunächst dieses Gastkonto einrichten bzw. aktivieren.
Und wie das geht, möchte ich euch in dieser Anleitung Schritt für Schritt zeigen. Es gibt da nämlich durchaus unterschiedliche Möglichkeiten. Da mein Notebook hier mit Windows 10 Pro ausgestattet ist, bezieht sich meine Anleitung, wie man das Gastkonto einrichten kann, auf dieses Betriebssystem.
Gastkonto aktivieren bei Windows 10
Die erste Möglichkeit, wie man bei Windows 10 Pro das Gastkonto aktivieren und nutzbar machen kann, führt über die Verwaltung für Lokale Benutzer und Gruppen.
Zunächst öffnest du das Ausführen-Fenster. Das geht am schnellsten, wenn man bei gedrückter Windows-Taste noch die Taste R drückt. Sollte dann in etwa so aussehen:
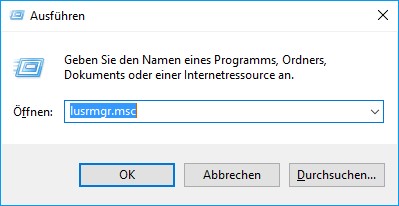
Wie du sehen kann, habe ich hier bereits einen Befehl eingetragen: lusrmgr.msc
Dieser Befehl bewirkt, dass Windows 10 Pro die Verwaltung für Lokale Benutzer und Gruppen öffnet. Also einfach den Befehl, so wie im Screenshot zu sehen, eingeben und durch Drücken der Enter-Taste oder einen Klick auf OK ausführen lassen.
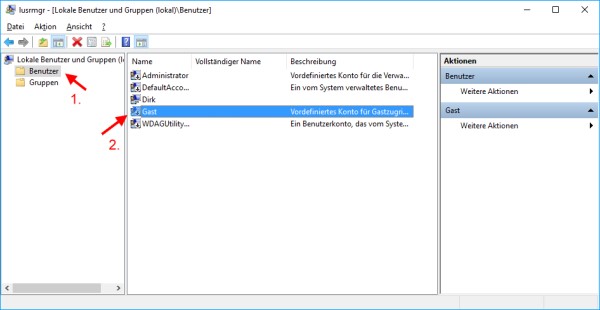
So sieht das Fenster für die Verwaltung für Lokale Benutzer und Gruppen aus, nachdem man auf der linken Seite auf Benutzer geklickt hat.
Wie man sieht gibt es hier doch einige Benutzerkonten mehr, als man vielleicht erwartet hat. Unter anderem auch das Benutzerkonto Gast. Es ist also schon vorhanden. Allerdings taucht es bisher nirgends auf und kann deshalb nicht genutzt werden.
Ein Doppelklick auf das Gastkonto zeigt auch den Grund, warum das so ist:
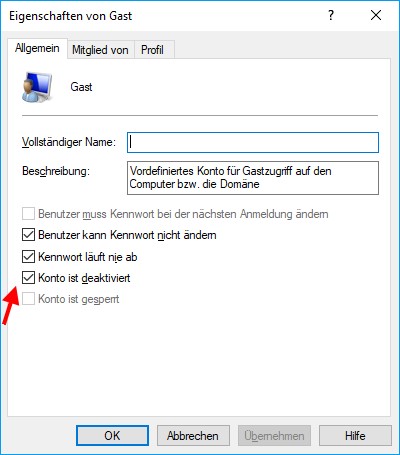
Wie man in dem Fenster Eigenschaften von Gast sehen kann, ist ein Häkchen im Kontrollkästen bei der Option Konto ist deaktiviert.
Also einfach das Häkchen entfernen und das Gastkonto ist aktiviert und kann, nach einem Neustart des Rechners, benutzt werden. Sollte man das Gastkonto deaktivieren wollen, dann muss man hier nur das Häkchen wieder setzen und das Gastkonto von Windows 10 verschwindet wieder und wird unsichtbar.
Gastkonto einrichten mit der Eingabeaufforderung
Jetzt könnte man natürlich denken, dass man als Nutzer von Windows 10 Home das Gastkonto nicht nutzen kann. Doch es gibt auch hier eine Möglichkeit, wie du das Gastkonto einrichten kannst. Und dieser Weg nutzt die Eingabeaufforderung.
Allerdings brauchen wir dazu die Eingabeaufforderung mit den Administratorrechten. Also einfach einen Rechtsklick auf das Windows-Logo in der Taskleiste machen:
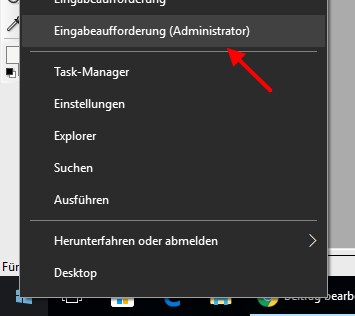
Es öffnet sich öffnet sich ein Menü mit verschiedenen systeminternen Optionen. Und eine dieser Optionen heißt Eingabeaufforderung (Administrator). Ein Klick darauf öffnet, nach einer Sicherheitsabfrage durch die Benutzerkontensteuerung, das entsprechende Fenster.
Es kann aber, je nach aktuell installierter Version von Windows 10, auch sein, dass hier keine Option für die Eingabeaufforderung (Administrator) mehr vorhanden ist. Stattdessen steht dort dann Windows PowerShell (Administrator). Das ist quasi der Nachfolger, nicht mehr mit schwarzem Hintergrund sondern blau. Funktioniert aber genauso.
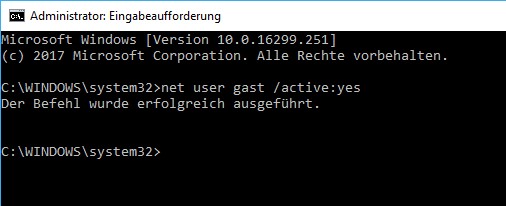
Aktiviert wird das Gastkonto mit einem einfachen Befehl: net user gast /active:yes
Einfach eingeben und durch Drücken der Enter-Taste ausführen lassen. Einen Augenblick später sollte direkt die Erfolgsmeldung angezeigt werden, dass der Befehl erfolgreich ausgeführt wurde.
Möchte man das Gastkonto deaktivieren, dann verwendet man hier einfach den Befehl: net user gast /active:no.
So einfach kann man bei Windows 10 das Gastkonto aktivieren und auch wieder deaktivieren.




