Hin und wieder sollte man auch bei Windows 10 die Festplatte defragmentieren und optimieren. Was man früher noch manuell ausführen musste, wird in den aktuellen Windows-Version zuverlässig automatisch gemacht. Regelmäßig führt Windows die Defragmentierung der Festplatte aus, um sie zu optimieren.
Manuell muss man hier eigentlich nur in besonderen Situationen eingreifen, z.B. wenn man das Gefühl hat die Festplatte arbeitet besonders langsam.
Auf die Art der Festplatte kommt es an
Allerdings kann man nicht pauschal sagen, dass jede Festplatte defragmentiert werden muss. Man unterscheidet zwischen herkömmlichen Festplatten und den neueren SSD-Festplatten. Während bei den älteren Festplatten eine Defragmentierung tatsächlich die Zugriffszeiten verkürzen kann, wäre sie bei einer SSD-Festplatte sogar eher schädlich.
Denn die SSD-Festplatte kommuniziert über den TRIM-Befehl mit dem Betriebssystem. So werden die Informationen über nicht mehr benutzte oder ungültige Blöcke ausgetauscht. Das macht Windows aber automatisch.
Ältere Festplatte defragmentieren und optimieren
Wenn man eine bestimmte Festplatte gezielt optimieren möchte, kann man das ganz einfach starten. Zunächst öffnet man den Explorer (oder wie man es auch nennt: den Arbeitsplatz oder Dieser PC). Das entsprechende Icon befindet sich ja auf dem Desktop.
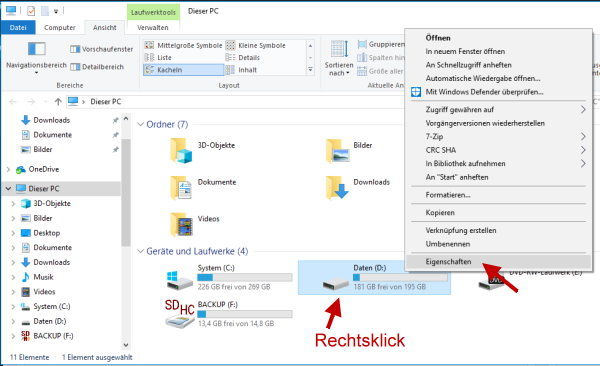
Hier klickt man dann mit der rechten Maustaste auf das Laufwerk, das man optimieren möchte. Wie man im Screenshot sehen kann, wäre das bei mir das Laufwerk D:. Aus dem sich öffnenden Menü wählt man, wie dargestellt, die Option Eigenschaften aus.
Es öffnet sich das Fenster mit den Eigenschaften dieses Laufwerks. Hier gibt es verschiedene Registerkarten mit unterschiedlichen Möglichkeiten:
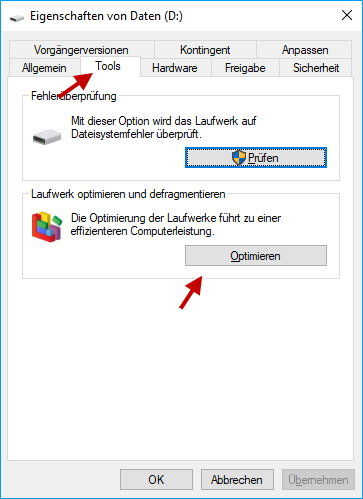
Wenn man eine Festplatte defragmentieren und optimieren möchte, findet man die entsprechenden Möglichkeiten dazu auf der Registerkarte Tools. Zum einen kann man hier die Festplatte auf Fehler überprüfen und eben auch die Laufwerke optimieren und defragmentieren.
Ein Klick auf die Schaltfläche Optimieren führt uns ins nächste Fenster:
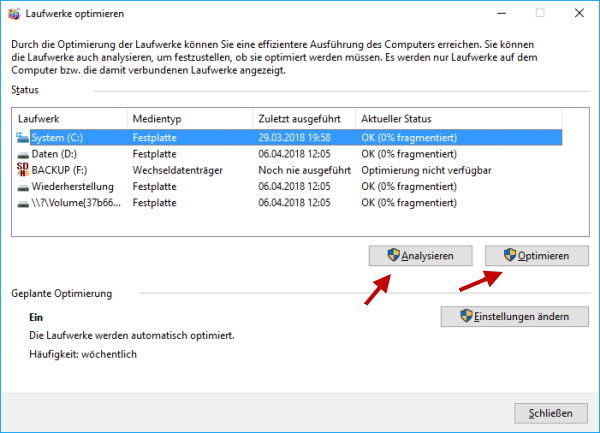
Wie man sehen kann, hat man hier noch mal die Möglichkeit die Festplatte auszuwählen, die optimiert werden soll. Es werden hier aber nur Laufwerke angezeigt, die auch wirklich mit dem Computer verbunden sind.
Nachdem man ein Laufwerk ausgewählt und durch einen Klick markiert hat, kann man wahlweise das Laufwerk analysieren oder direkt optimieren. Einfach die entsprechende Schaltfläche wählen.
Wie man sehen kann, ist bei meinem Rechner hier aber auch die automatische Optimierung durch Windows 10 eingeschaltet und optimiert die vorhandenen Laufwerke automatisch einmal pro Woche.
Wie bereits eingangs erwähnt, ist es eigentlich nicht mehr nötig die Optimierung manuell zu starten. Wer trotzdem möchte, hat in dieser Anleitung gesehen, wie man eine Festplatte defragmentieren und optimieren kann.





Danke! Endlich mal eine Erklärung die bei der Anwendung lückenlos passt!
MfG